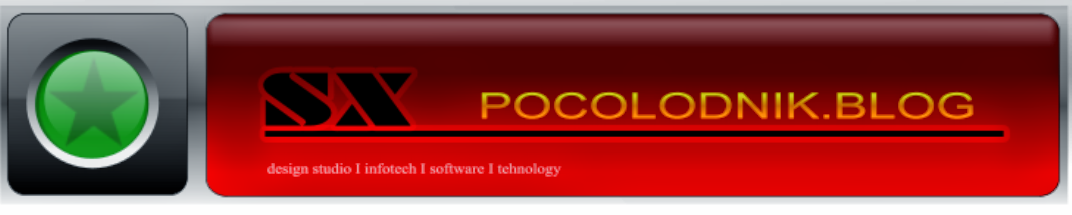Иногда, удобнее запускать разные системные утилиты через консоль для этого привожу список таких команд:
Add Hardware Wizard — (установка оборудования) — hdwwiz.cpl
Add/Remove Programs — (установка/удаление программ) — appwiz.cpl
Administrative Tools — (администрирование) — control admintools
Automatic Updates — (Автоматическое обновление) wuaucpl.cpl
Bluetooth Transfer Wizard — (?) — fsquirt
Calculator — (калькулятор) — calc
Certificate Manager — (Менеджер сертификатов) — certmgr.msc
Character Map — (Таблица символов) — charmap
Check Disk Utility — (Проверка диска) — chkdsk
Clipboard Viewer — (Просмотр буфер обмена) — clipbrd
(Учетные записи) — control userpasswords
Command Prompt — (Командная строка) — cmd
Component Services — (Служба компонентов) — dcomcnfg
Computer Management — (Управление компьютером) — compmgmt.msc
(Дата\\время) — timedate.cpl
(Общие ресурсы DDE) — ddeshare
Device Manager — (Диспетчер устройств) — devmgmt.msc
Direct X Control Panel — (Панель управления Direct X) (If Installed)* — directx.cpl
Direct X Troubleshooter — (Диагностика Direct X) — dxdiag
Disk Cleanup Utility — (Мастер очистки диска) — cleanmgr
Disk Defragment — (Дефрагментация) — dfrg.msc
Disk Management — (Управление дисками) — diskmgmt.msc
Disk Partition Manager — (Управление разделами) — diskpart
Display Properties — (Свойства: Экран) — control desktop
Display Properties — (Свойства: Экран) — desk.cpl
Display Properties (w/Appearance Tab Preselected) — (у меня Свойства: Экран/заставка) — control color
Dr. Watson System Troubleshooting Utility — (Отладчик Dr. Watson) — drwtsn32
Driver Verifier Utility — (Диспетчер проверки драйверов) — verifier
Event Viewer — (Просмотр событий) — eventvwr.msc
File Signature Verification Tool — (Проверка сигнатур системных файлов) — sigverif
Findfast — (Вроде быстрый поиск? в XP Prof Sp1 не нашел ) — findfast.cpl
Folders Properties — (Свойства папки) — control folders
Fonts control — (Папка Шрифты) — fonts
Fonts Folder — (Папка Шрифты) — fonts
Free Cell Card Game — (Игра Солитер) — freecell
Game Controllers — (Игровые устройства) — joy.cpl
Group Policy Editor — (XP Prof) (Групповые политики) — gpedit.msc
Hearts Card Game — (Игра «Черви») — mshearts
Iexpress Wizard — (Мастер встроенного архиватора iexpress) — iexpress
Indexing Service — (Служба индексирования) — ciadv.msc
Internet Properties — (Свойства:Интернет) — inetcpl.cpl
IP Configuration (Display Connection Configuration) — (Отобразить полную информацию о настройке параметров) — ipconfig /all
IP Configuration (Display DNS Cache Contents) — (Отобразить содержимое кэша ДНС) — ipconfig /displaydns
IP Configuration (Delete DNS Cache Contents) — (Очистить кэш разрешений ДНС) — ipconfig /flushdns
IP Configuration (Release All Connections) — (Освободить IP-адрес для указанного адаптера) — ipconfig /release
IP Configuration (Renew All Connections) — (Обновить IP-адрес для указанного адаптера) — ipconfig /renew
IP Configuration (Refreshes DHCP & Re-Registers DNS) — (Обновление DHCP-аренды и перерегистрация ДНС) — ipconfig /registerdns
IP Configuration (Display DHCP Class ID) — (Отобразить все допустимые для этого адаптера коды DHCP-классов) — ipconfig /showclassid
IP Configuration (Modifies DHCP Class ID) — (изменить код DHCP-класса) — ipconfig /setclassid
Java Control Panel (If Installed) — (Панель управления Java) — jpicpl32.cpl
Java Control Panel (If Installed) — (Панель управления Java) — javaws
Keyboard Properties — (Свойства: клавиатура) — control keyboard
Local Security Settings — (Настройки безопасности) — secpol.msc
Local Users and Groups — (Локальные пользователи и группы) — lusrmgr.msc
Logs You Out Of Windows — (Завершение сеанса) — logoff
Microsoft Chat — (Чат) — winchat
Minesweeper Game — (Игра сапер) — winmine
Mouse Properties — (Свойства:мышь) — control mouse
Mouse Properties — (Свойства:мышь) — main.cpl
Network Connections — (Сетевые подключения) — control netconnections
Network Connections — (Сетевые подключения) — ncpa.cpl
Network Setup Wizard — (Мастер сетевых подключений) — netsetup.cpl
Notepad — (Запуск Блокнота) — notepad
Nview Desktop Manager (If Installed) — (имхо, менеджер рабочего стола Nvidia) — nvtuicpl.cpl
Object Packager — (Упаковщик объектов) — packager
ODBC Data Source Administrator — (Администратор источников данных ODBC) — odbccp32.cpl
On Screen Keyboard — (Экранная клавиатура) — osk
Opens AC3 Filter (If Installed) — (?) — ac3filter.cpl
Password Properties — (имхо, Свойства:пароль) — password.cpl
Performance Monitor — (Производительность) — perfmon.msc
Performance Monitor — (Производительность) — perfmon
Phone and Modem Options — (Свойства:телефон и модем) — telephon.cpl
Power Configuration — (Свойства:электропитание) — powercfg.cpl
Printers and Faxes — (Принтеры и факсы) — control printers
Printers Folder — (Папка принтеры) — printers
Private Character Editor — (Редактор символов) — eudcedit
Quicktime (If Installed) — (?) — QuickTime.cpl
Regional Settings — (Язык и региональные стандарты) — intl.cpl
Registry Editor — (Редактор реестра) — regedit
Registry Editor — (редактор реестра платформа х32) — regedit32
Remote Desktop — (Удаленный рабочий стол) — mstsc
Removable Storage — (Съемные запоминающие устройства) — ntmsmgr.msc
Removable Storage Operator Requests — (Запросы операторов съемных запоминающих устройств) — ntmsoprq.msc
Resultant Set of Policy (XP Prof) — (Результирующая политика) — rsop.msc
Scanners and Cameras — (Сканеры и камеры) — sticpl.cpl
Scheduled Tasks control — (Планировщик заданий) — schedtasks
Security Center — (Центр безопасности) — wscui.cpl
Services — (Службы) — services.msc
Shared Folders — (Расшареные папки) — fsmgmt.msc
Shuts Down Windows — (Завершение работы) — shutdown
Sounds and Audio — (Свойства: звуки и аудиоустройства) — mmsys.cpl
Spider Solitare Card Game — (Пасьянс Паук) — spider
SQL Client Configuration — (Программа сетевого клиента SQL-сервера) — cliconfg
System Configuration Editor — (Редактор файлов настройки) — sysedit
System Configuration Utility — (Утилита настройки системы) — msconfig
System File Checker Utility (Scan Immediately) — (Сканирование дисков/начать сразу) — sfc /scannow
System File Checker Utility (Scan Once At Next Boot) — (Сканирование дисков/один раз при следующей загрузке) — sfc /scanonce
System File Checker Utility (Scan On Every Boot) — (Сканирование дисков/каждый раз при загрузке) — sfc /scanboot
System File Checker Utility (Return to Default Setting) — (Сброс на установки по умолчанию) — sfc /revert
System File Checker Utility (Purge File Cache) — (Очистка фалового кэша) — sfc /purgecache
System File Checker Utility (Set Cache Size to size x) — (Установка размера кэша) — sfc /cachesize=x
System Properties — (Свойства системы) — sysdm.cpl
Task Manager — (Диспетчер задач) — taskmgr
Telnet Client — (Телнет-клиент) — telnet
User Account Management — (Учетные записи пользователей) — nusrmgr.cpl
Utility Manager — (Менеджер служебных программ) — utilman
Windows Firewall — (Брандмауэр Windows) — firewall.cpl
Windows Magnifier — (Экранная лупа) — magnify
Windows Management Infrastructure — (Инфраструктура управления Windows (WMI)) — wmimgmt.msc
Windows System Security Tool — (Защита базы данных учетных записей) — syskey
Windows Update Launches — (Запуск службы обновлений) — wupdmgr
Windows XP Tour Wizard — (Запуск знакомства с Windows) — tourstart
Wordpad — (Запуск редактора Wordpad) — write
ВЗЯТО С:\ http://gosha.su/zapusk-razlichnyx-komand-cherez-konsol-windows/
Поиск
2 декабря 2011 г.
19 октября 2011 г.
Ошибка IE:Эта программа заблокирована, так как не удаётся проверить её издателя
Ошибка вылетает при попытке установки ActiveX элемента в Internet Explorer.
Решение:
В Internet explorer/сервис/свойства обозревателя/безопасность/местная интрасеть/узлы/дополнительно/добавить
"file://192.168.0.*" или "file://имя_машины"
Галку
Internet explorer/сервис/свойства обозревателя/дополнительно/
"проверка подписи для загруженных программ"
убрать
"разрешать запуск.... имеющую недопустимую подпись"
поставить
Обычно этого хватает.
В Windows XP SP3 и IE8 всё просто:
Свойства Обозревателя – безопасность – Другой… - Загрузка неподписанных элементов ActiveX
- Включить
и после перезапуска IE всё ставится и работает.
Решение:
В Internet explorer/сервис/свойства обозревателя/безопасность/местная интрасеть/узлы/дополнительно/добавить
"file://192.168.0.*" или "file://имя_машины"
Галку
Internet explorer/сервис/свойства обозревателя/дополнительно/
"проверка подписи для загруженных программ"
убрать
"разрешать запуск.... имеющую недопустимую подпись"
поставить
Обычно этого хватает.
В Windows XP SP3 и IE8 всё просто:
Свойства Обозревателя – безопасность – Другой… - Загрузка неподписанных элементов ActiveX
- Включить
и после перезапуска IE всё ставится и работает.
7 июня 2011 г.
DNS шара
ДНС в Укртелекомі глючить постійно
Tреба прописати наступні ДНС.
Google DNS
8.8.8.8
8.8.4.4
OpenDNS
208.67.220.220
208.67.222.222
Cisco (San Jose, CA, US)
64.102.255.44
128.107.241.185
Level 3 Communications (Broomfield, CO, US)
4.2.2.1
4.2.2.2
4.2.2.3
4.2.2.4
4.2.2.5
4.2.2.6
Verizon (Reston, VA, US)
151.197.0.38
151.197.0.39
151.202.0.84
151.202.0.85
151.202.0.85
151.203.0.84
151.203.0.85
199.45.32.37
199.45.32.38
199.45.32.40
199.45.32.43
GTE (Irving, TX, US)
192.76.85.133
206.124.64.1
SpeakEasy (Seattle, WA, US)
66.93.87.2
216.231.41.2
216.254.95.2
64.81.45.2
64.81.111.2
64.81.127.2
64.81.79.2
64.81.159.2
66.92.64.2
66.92.224.2
66.92.159.2
64.81.79.2
64.81.159.2
64.81.127.2
64.81.45.2
216.27.175.2
66.92.159.2
66.93.87.2
Sprintlink (Overland Park, KS, US)
199.2.252.10
204.97.212.10
204.117.214.10
http://support.kharkiv.ukrtelecom.ua/html/dns.php
Украинские географические домены
http://dns.com.ua/ua_code.html
Tреба прописати наступні ДНС.
Google DNS
8.8.8.8
8.8.4.4
OpenDNS
208.67.220.220
208.67.222.222
Cisco (San Jose, CA, US)
64.102.255.44
128.107.241.185
Level 3 Communications (Broomfield, CO, US)
4.2.2.1
4.2.2.2
4.2.2.3
4.2.2.4
4.2.2.5
4.2.2.6
Verizon (Reston, VA, US)
151.197.0.38
151.197.0.39
151.202.0.84
151.202.0.85
151.202.0.85
151.203.0.84
151.203.0.85
199.45.32.37
199.45.32.38
199.45.32.40
199.45.32.43
GTE (Irving, TX, US)
192.76.85.133
206.124.64.1
SpeakEasy (Seattle, WA, US)
66.93.87.2
216.231.41.2
216.254.95.2
64.81.45.2
64.81.111.2
64.81.127.2
64.81.79.2
64.81.159.2
66.92.64.2
66.92.224.2
66.92.159.2
64.81.79.2
64.81.159.2
64.81.127.2
64.81.45.2
216.27.175.2
66.92.159.2
66.93.87.2
Sprintlink (Overland Park, KS, US)
199.2.252.10
204.97.212.10
204.117.214.10
http://support.kharkiv.ukrtelecom.ua/html/dns.php
Украинские географические домены
http://dns.com.ua/ua_code.html
ДНС в Укртелекомі глючить постійно
Tреба прописати наступні ДНС.
Google DNS
8.8.8.8
8.8.4.4
OpenDNS
208.67.220.220
208.67.222.222
Cisco (San Jose, CA, US)
64.102.255.44
128.107.241.185
Level 3 Communications (Broomfield, CO, US)
4.2.2.1
4.2.2.2
4.2.2.3
4.2.2.4
4.2.2.5
4.2.2.6
Verizon (Reston, VA, US)
151.197.0.38
151.197.0.39
151.202.0.84
151.202.0.85
151.202.0.85
151.203.0.84
151.203.0.85
199.45.32.37
199.45.32.38
199.45.32.40
199.45.32.43
GTE (Irving, TX, US)
192.76.85.133
206.124.64.1
SpeakEasy (Seattle, WA, US)
66.93.87.2
216.231.41.2
216.254.95.2
64.81.45.2
64.81.111.2
64.81.127.2
64.81.79.2
64.81.159.2
66.92.64.2
66.92.224.2
66.92.159.2
64.81.79.2
64.81.159.2
64.81.127.2
64.81.45.2
216.27.175.2
66.92.159.2
66.93.87.2
Sprintlink (Overland Park, KS, US)
199.2.252.10
204.97.212.10
204.117.214.10
Tреба прописати наступні ДНС.
Google DNS
8.8.8.8
8.8.4.4
OpenDNS
208.67.220.220
208.67.222.222
Cisco (San Jose, CA, US)
64.102.255.44
128.107.241.185
Level 3 Communications (Broomfield, CO, US)
4.2.2.1
4.2.2.2
4.2.2.3
4.2.2.4
4.2.2.5
4.2.2.6
Verizon (Reston, VA, US)
151.197.0.38
151.197.0.39
151.202.0.84
151.202.0.85
151.202.0.85
151.203.0.84
151.203.0.85
199.45.32.37
199.45.32.38
199.45.32.40
199.45.32.43
GTE (Irving, TX, US)
192.76.85.133
206.124.64.1
SpeakEasy (Seattle, WA, US)
66.93.87.2
216.231.41.2
216.254.95.2
64.81.45.2
64.81.111.2
64.81.127.2
64.81.79.2
64.81.159.2
66.92.64.2
66.92.224.2
66.92.159.2
64.81.79.2
64.81.159.2
64.81.127.2
64.81.45.2
216.27.175.2
66.92.159.2
66.93.87.2
Sprintlink (Overland Park, KS, US)
199.2.252.10
204.97.212.10
204.117.214.10
23 мая 2011 г.
Ошибки отображения файлов справки CHM-файл
Известные проблемы
Проблема 1.
В области справа отображается сообщение об ошибке "Эта программа не может отобразить эту веб-страницу".
Решение. Для просмотра файла распакуйте его. При возникновении этой ошибки щелкните любую ссылку оглавления в левой области просмотра. При этом программа должна заработать должным образом.
Проблема 2.
В области справа отображается сообщение об ошибке "Переход на веб-страницу отменен".
Решение. Для просмотра CHM-файла загрузите и распакуйте его. Затем выполните одно из указанных ниже действий.
Способ 1
1. Дважды щелкните CHM-файл.
2. В диалоговом окне "Открытие файла — Предупреждение системы безопасности" снимите флажок "Всегда спрашивать при открытии этого типа файлов".
3. Нажмите кнопку "Открыть".
Способ 2
1. Щелкните CHM-файл правой кнопкой мыши и выберите команду "Свойства".
2. Нажмите кнопку "Разблокировать".
3. Дважды щелкните CHM-файл, чтобы открыть его.
Взято с http://www.microsoft.com/Language/ru-ru/knownIssues.aspx
Проблема 1.
В области справа отображается сообщение об ошибке "Эта программа не может отобразить эту веб-страницу".
Решение. Для просмотра файла распакуйте его. При возникновении этой ошибки щелкните любую ссылку оглавления в левой области просмотра. При этом программа должна заработать должным образом.
Проблема 2.
В области справа отображается сообщение об ошибке "Переход на веб-страницу отменен".
Решение. Для просмотра CHM-файла загрузите и распакуйте его. Затем выполните одно из указанных ниже действий.
Способ 1
1. Дважды щелкните CHM-файл.
2. В диалоговом окне "Открытие файла — Предупреждение системы безопасности" снимите флажок "Всегда спрашивать при открытии этого типа файлов".
3. Нажмите кнопку "Открыть".
Способ 2
1. Щелкните CHM-файл правой кнопкой мыши и выберите команду "Свойства".
2. Нажмите кнопку "Разблокировать".
3. Дважды щелкните CHM-файл, чтобы открыть его.
Взято с http://www.microsoft.com/Language/ru-ru/knownIssues.aspx
6 мая 2011 г.
Руководство по очистке жесткого диска от мусора
Итак, приступим. Желательно выполнять пункты по порядку.
Примечание: данное руководство ориентируется на Windows XP, но если у вас другая операционка - смотрите, что вам подходит.
Оглавление:
Этап 1. Предварительные процедуры
Шаг 1. Проверка диска
Шаг 2. Очистка диска
Этап 2. Удаление
Шаг 3. Ненужных файлов
Шаг 4. Ненужных программ
Шаг 5. Дубликатов
Шаг 6. Временных файлов
Шаг 7. Временных файлов Интернета
Шаг 8. Файлов удаленных программ
Шаг 9. Эскизов
Шаг 10. Файлов дампа памяти
Шаг 11. Кэша драйверов
Шаг 12. Кэша защищенных системных файлов
Шаг 13. Файла спящего режима
Этап 3. Уменьшение размера
Шаг 14. Сжатие электронных писем
Шаг 15. Сжатие мультимедиа
Шаг 16. Архивирование
Шаг 17. Файлов восстановления системы
Шаг 18. Файла подкачки
Шаг 19. Кластера
Шаг 20. Сжатие на уровне ФС
Этап 4. Если ничего не помогло
Шаг 21. Покупки
Этап 1. Предварительные процедуры
Шаг 1. Проверка диска
Прежде всего стоит проверить жесткий диск на наличие ошибок. Быть может, проблема всего лишь в неправильной записи о размере свободного места.
Примечание: Это касается прежде всего файловой системы FAT32 (FAT16, FAT). Если вы пользуетесь файловой системой NTFS, система транзакций надежно защитит вас от такого рода проблем. (Узнать файловую систему можно в свойствах раздела жесткого диска - С:, D:, E: и т.д.).
В любом случае, не мешало бы сделать хотя бы обычную проверку жестких дисков.
Как это сделать:
Пуск -> Выполнить -> cmd.
В открывшемся окне введите "chkdsk c:" (без кавычек) и подождите результата. Затем повторите проверку для других разделов жестких дисков. Чтобы включить автоматическое исправление ошибок, добавьте "/f". Для описания возможностей процедуры chkdsk введите "chkdsk /?".
- или -
Пуск -> Мой компьютер -> Диск С:, D:, E: и т.д. -> Свойства -> Сервис -> Выполнить проверку -> Запуск
Шаг 2. Очистка диска
Для первоначальной очистки от мусора используйте утилиту Windows "Очистка диска".
Как это сделать:
Пуск -> Выполнить -> cleanmgr
- или -
Пуск -> Все программы -> Стандартные -> Служебные -> Очистка диска
Этап 2. Удаление
Шаг 3. Ненужных файлов
Удаляем самостоятельно горы ненужных файлов.
Примечание: Удаляйте только те файлы, которые вы сами создали или скопировали (программы нельзя так удалять!).Как это сделать: cоветую делать это в Total Commander ("Windows Commander" называется "Total Commander" начиная с 5-ой версии) следующим образом:
Конфигурация -> Настройка -> Экран -> Сортировка каталогов -> Как файлов (также и по времени)
Ctrl+F6 (Вид -> По размеру)
Ctrl+\ (корневой каталог)
Shift+Alt+Enter (подсчет размера каталогов) и подождать
Просматриваете самые большие файлы и по возможности удаляете.
Просматриваете самые большие каталоги. Чтобы понять, почему они такие большие, заходите внутрь и возвращаетесь к пункту (4). И вообще стоит навести идеальный порядок.
Этап 2. Удаление
Шаг 4. Удаление ненужных программ
Удаляем самостоятельно ненужные программы.
Как это сделать:
Пуск -> Панель управления -> Установка и удаление программ
Сортировка -> Размер
Прежде всего просматриваете самые большие программы (сверху), а также программы, размер которых не определён (снизу). Если что-то не надо -> выделяем и удаляем
Просмотрите большие программные пакеты. Возможно, возле кнопки "Удалить" будет кнопка "Изменить". В этом случае можно удалить множество компонентов программы, которыми вы не пользуетесь
Нажмите "Установка компонентов Windows"
Снимите галочки с тех программ, которые вам не нужны. Некоторые пункты являются вложенными, для их просмотра нажмите кнопку "Состав".
Нажмите "Далее".
Шаг 5. Удаление дубликатов.
Удаляем файлы, существующие на диске два и более раза в разных каталогах.
Примечание: удаление не стоит делать, если дубликаты были сделаны специально, например, для более надежной сохранности данных (backup).
Как это сделать:
Запускаем Total Commander
Alt+F7 (Команды -> Поиск файлов)
Место поиска -> Диски -> Все локальные -> OK
Дополнительно -> Поиск дубликатов
По имени, По размеру, По содержимому - это по желанию, но имейте в виду, что дубликаты могут быть с разными именами; а файлы, у которых совпадают имя и даже размер - не обязательно дубликаты.
Начать поиск
Файлы - на панель
Если вы уверены, что нашли дубликат, удаляйте (n-1) из n файлов, разделенных штриховкой.
Более эффективный способ поиска и удаление дубликатов: воспользоваться программой Clone Remover.
Шаг 6. Удаление временных файлов.
Многие программы во время работы создают временные файлы в каталогах, указанных ниже. Но перед своим закрытием они часто забывают их удалять. Если у вас не открыта ни одна программа, можете смело удалять временные файлы - они никому не нужны.
Как это сделать:
Включите режим отображения скрытых и системных файлов
В Total Commander: Конфигурация -> Настройка -> Экран -> Отображение файлов -> Показывать скрытые/системные файлы
В Проводнике: Сервис -> Свойства папки -> Вид -> Дополнительные параметры -> Скрытые файлы и папки -> Показывать скрытые файлы и папки.
Пуск -> Панель управления -> Система -> Дополнительно -> Переменные среды
В списке "Переменные среды пользователя для…" запомните путь TEMP
В списке "Системные переменные" запомните путь TEMP
C помощью Total Commander или Проводника удалите все содержимое этих двух папок.
Можно очистить: до нескольких сотен Мб.
Шаг 7. Удаление временных файлов Интернета.
При работе в Интернете в папке "Temporary Internet Files" остаются просмотренные Web-страницы. Это позволяет быстрее загружать страницы в следующий раз, а также просматривать их в режиме offline (после отключения от сети). Для папки "Temporary Internet Files" установлено ограничение максимального размера. Чтобы освободить место, вы можете уменьшить лимит размера или просто однократно удалить содержимое этой папки.
Как это сделать:
Пуск -> Панель управления -> Свойства обозревателя -> Временные файлы Интернета
Для однократного удаления содержимого папки нажмите "Удалить файлы"
Для уменьшения лимита размера папки нажмите Параметры -> Папка временных файлов Интернета -> Занимать на диске не более: и установите столько, сколько хотите.
Можно очистить: до нескольких сотен Мб.
Шаг 8. Файлов удаленных программ.
Некоторые программы во время деинсталляции забывают удалить часть своих файлов и записей реестра. Реестр вы можете очистить с помощью программы Regedit (это вряд ли освободит много места, но может ускорить работу системы). Файлы удаленных программ могут быть раскиданы по разным каталогам. Все, что от них осталось, надо удалить.
Примечание: Если вы удалили программу, но хотите оставить ее настройки, чтобы установить ее в будущем и продолжать работать, не удаляйте ее файлы.
Как это сделать:
Вам будет проще разобраться, если вы все программы устанавливали в папку Program Files\.
Откройте папку Program Files\ и просмотрите содержащиеся в ней подпапки. Если вы найдете такую, название которой полностью совпадает с названием удаленной вами программы, можете смело удалять всю папку.
Аналогичное действие произведите с папкой Program Files\Common Files\. Только имейте в виду - в этой папке вы увидите не названия программ, а названия фирм разработчиков. Поэтому удаляйте папку только в том случае, если удалены все программы этого разработчика.
То же самое произведите с папкой Documents and Settings\Подпапка\Application Data\. Подпапка означает, что вам следует перебрать все вложенные директории в Documents and Settings\.
Шаг 9. Удаление эскизов.
Если вы просматриваете файлы изображений с помощью проводника, вы, наверное, знаете, что такое эскиз. Эскиз - уменьшенная копия изображения, хранящегося в файле. Эскизы служат для удобного и быстрого доступа к любому изображению. При этом, если вы в первый раз просматриваете папку с изображениями, эскизы будут загружаться долго, а в следующий раз - быстро. Дело в том, что эскизы изображений кэшируются (сохраняются) в той же папке в скрытом файле thumbs.db. Если у вас сотни или тысячи изображений, файлы thumbs.db могут занимать слишком много места.
Как это сделать:
Для однократного удаления файлов эскизов произведите поиск thumbs.db и удалите все найденные файлы (должен быть включен режим отображения скрытых файлов).
Для того, чтобы отключить кэширование эскизов нажмите Пуск -> Панель управления -> Свойства папки -> Вид -> Дополнительные параметры -> Не кэшировать эскизы.
Шаг 10. Файлов дампа памяти.
Если у вас случается зависание системы с BSOD (Blue Screen of Death - Синий экран смерти), то при этом операционная система сохраняет часть оперативной для анализа неполадки специалистами. Если вы не ас в машинных кодах, лучше отключить эту возможность и удалить файлы с содержанием оперативной памяти.
Как это сделать:
Чтобы однократно удалить файлы дампа памяти, удалите папку %SystemRoot%\Minidump\, где %SystemRoot% - каталог установки Windows, например C:\Windows.
Чтобы отключить эту возможность, нажмите Пуск -> Панель управления -> Система -> Дополнительно -> Загрузка и восстановление -> Параметры -> Запись отладочной информации -> Отсутствует
В среднем можно очистить: от нескольких килобайт до мегабайт.
Шаг 11. Удаление кэша драйверов.
При установке операционная система копирует архив драйверов для того, чтобы потом удобнее было производить установку устройств. Вы можете удалить кэш драйверов, а если вам все же придется устанавливать новые устройства без родных драйверов, операционная система попросит вставить компакт диск с дистрибутивом Windows.
Как это сделать:
Удалите папку "%SystemRoot%\Driver Cache\i386\"
В среднем можно очистить: 100 Мб.
Шаг 12. Кэша защищенных системных файлов.
Операционная система сохраняет защищенные файлы в кэше для того, чтобы, в случае повреждения оригинальных файлов, заменить их файлами из кэша. Можно удалить эти файлы однократно или отключить кэш.
Как это сделать:
Чтобы однократно удалить файлы кэша, удалите папку %SystemRoot%\system32\dllcache\.
Чтобы установить новый размер кэша, нажмите Пуск -> Выполнить 'sfc /cachesize=X", где Х - новый размер кэша (например, Х=0 - отключить кэш). Потом выполните пункт 1. При следующей проверке защищенных системных файлов система заполнит кэш до заданного объема.
В среднем можно очистить: 400 Мб.
Шаг 13. Удаление файла спящего режима
Спящий режим очень удобен. Он позволяет выключить компьютер, сохранив все окна и программы на прежнем месте. При входе в спящий режим система сохраняет содержимое оперативной памяти в файле hiberfil.sys на жестком диске. Он хранится постоянно, чтобы при входе в спящий режим не возникла проблема отсутствия места на диске. Если такая возможность вам ни к чему, можете отключить спящий режим.
Как это сделать:
Пуск -> Панель управления -> Электропитание -> Спящий режим -> НЕ Разрешить использование спящего режима -> OK.
Файл hiberfil.sys исчезнет, а спящий режим будет недоступен.
В среднем можно очистить: размер оперативной памяти.
Этап 3. Уменьшение размера
Шаг 14. Сжатие электронных писем
Если вы ведете активную электронную переписку с помощью Outlook Express, у вас наверняка хранятся сотни электронных сообщений. Их можно почистить и вручную, а можно сжать (увеличить компактность), автоматически уменьшив занимаемое ими место.
Как это сделать:
Outlook Express -> Файл -> Папка -> Сжать все папки.
Шаг 15. Сжатие мультимедиа.
При хранении файлов мультимедиа (изображения, звук, видео) их обычно сжимают по специальным алгоритмам, характерным для определенных типов файлов. Если у вас хранятся изображения в формате BMP, звук WAV или несжатое видео - значит, их можно сжать, уменьшив их размеры примерно в 10 раз.
Примечание: для этих видов мультимедиа существуют два основных вида сжатия: без потери качества и с потерей качества. Чаще пользуются вторым, и находят компромисс между степенью сжатия и качеством.
Как это сделать: используйте кодеры и соответствующие программы. Самое простое, что можно посоветовать:
Фотографии - JPEG
Звук - MP3 (c помощью программы Audiograbber или CDex)
Видео - MPEG (DivX, с помощью программы VirtualDub)
Шаг 16. Архивирование.
Для сжатия различных видов данных применяют универсальные алгоритмы архивирования данных. Принцип работы архиватора в следующем: он находит в файле повторяющиеся фрагменты и заменяет их на один фрагмент с указанием количества повторов. Архиватором не стоит сжимать несжатое мультимедиа (т.к. более эффективными будут специальные кодеры) и тем более сжатое мультимедиа (коэффициент сжатия будет нулевым). Стоит сжимать в основном обычные документы - они сжимаются до 10 и более раз. Остальные файлы - по вашему усмотрению.
Примечание: архивируйте только файлы, созданные или скопированные вами (программы нельзя архивировать!).
Как это сделать:
Я советую использовать программу WinRar. В ней вы можете оценить степень сжатия, и решить - архивировать или нет. Она создает архивы ZIP или RAR. RAR имеет большую степень сжатия, а ZIP позволяет быстро извлечь отдельно взятый файл из архива. Кроме того, ZIP больше распространен в Интернете.
Также можно воспользоваться архиватором WinZip (или ZIP, встроенным в Total Commander).
Шаг 17. Удаление файлов восстановления системы.
В Windows XP встроена функция восстановления системы. Она работает следующим образом - все серьезные изменения (установка драйверов, программ и др.) фиксируются и создаются точки восстановления, чтобы потом, в случае появления сбоев, восстановить систему на более ранний момент времени. Но возможность восстановления может отнять много места на жестком диске. Чтобы решить эту проблему, можно удалить все точки восстановления, кроме последней; а можно изменить объем, резервируемый для восстановления системы, или вообще отключить данную возможность.
Как это сделать:
Чтобы удалить все точки восстановления, кроме последней, нажмите Пуск -> Выполнить -> cleanmgr -> Дополнительно -> Восстановление системы -> Очистить
- или -
Пуск -> Все программы -> Стандартные -> Служебные -> Очистка диска -> Дополнительно -> Восстановление системы -> Очистить
Чтобы изменить объем, резервируемый для восстановления системы, нажмите "Пуск -> Панель управления -> Система -> Восстановление системы -> Использование дискового пространства -> Зарезервировать на диске" и передвиньте ползунок.
Чтобы отключить восстановление системы, нажмите Пуск -> Панель управления -> Система -> Восстановление системы -> Отключить восстановление системы
В среднем можно очистить: 12% жесткого диска.
Шаг 18. Уменьшение файла подкачки.
При работе Windows использует не только оперативную память, а еще и виртуальную память, расположенную на жестком диске. Туда записываются данные при нехватке оперативной памяти, а также перемещаются данные программ, которые некоторое время не используются. По умолчанию размер виртуальной памяти 150% оперативной памяти. Возможно, вам можно уменьшить размер виртуальной памяти. А если у вас много памяти (512 Мб и больше), виртуальную память можно вообще отключить.
Примечание: Узнать, на сколько реально используется файл подкачки, можно так: Ctrl+Alt+Delete -> Быстродействие -> Файл подкачки.
Как это сделать:
Пуск -> Панель управления -> Система -> Дополнительно -> Быстродействие -> Параметры -> Дополнительно -> Виртуальная память -> Изменить
Если вы хотите изменить размер файла подкачки, выберите Диск, Особый размер и введите в поле Исходный размер и Максимальный размер то, что хотите. Нажмите "Задать". (Если исходного размера виртуальной памяти будет не хватать, система увеличит размер вплоть до максимального.)
Чтобы удалить файл подкачки, выберите "Без файла подкачки". Нажмите "Задать".
В среднем можно очистить: 150% оперативной памяти.
Шаг 19. Кластера.
Файловая система разделяется на кластеры - небольшие единицы измерения информации. Например, в файловой системе NTFS кластеры имеют размер от 512 байт до 64 Кбайт. Один файл может располагаться в двух или более кластерах, но никакие два файла не могут находиться в одном кластере. Большой размер кластера увеличивает производительность дисковой системы и уменьшает пагубное воздействие фрагментации, замедляющей чтение и запись данных. Но большой размер кластера увеличивает потери объема, особенно, если много мелких файлов.
Как это сделать: я рекомендую использовать программу PowerQuest Partition Magic Pro версии 8.0 и выше.
Выделите раздел жесткого диска, размер кластера которого вы хотите изменить.
Раздел -> Дополнительно -> Изменить размер кластера (Partition -> Advanced -> Resize clusters)
Программа покажет, какие потери будут при различных размерах кластера.
Выберите новый размер кластера и нажмите OK.
Шаг 20. Сжатие на уровне ФС.
Некоторые файлы можно сжимать архиватором, чтобы они занимали меньше места. Однако такой способ не подходит для программ, хотя у некоторых из них есть хороший потенциал для сжатия. В этом случае можно использовать сжатие на уровне файловой системы. При таком сжатии можно сжимать все что угодно, даже папку Program Files и Windows. Все становится значительно меньше по объему, а производительность почти не меняется. Это прекрасный способ освободить очень много места на жестком диске. Сжатие поддерживает только файловая система NTFS.
Примечание: сжатие может занять очень много времени.
Как это сделать:
Если у вас еще не стоит файловая система NTFS, я рекомендую отконвертировать диск с помощью программы PowerQuest Partition Magic Pro версии 8.0 или выше.
Пуск -> Мой компьютер -> Диск C:, D:, E: и т.д. -> Свойства -> Сжимать диск для экономии места -> OK.
Этап 4. Если ничего не помогло
Шаг 21. Покупки
Если вам ничего не помогло (что маловероятно) - придется потратить деньги на новый носитель информации.
Если денег немного, я советую купить CD-ReWriter. Он совсем недорогой, и вы сможете записывать тысячами диски CD-R (одноразовой записи) и CD-RW (перезаписываемые). (Это решения принял я - и теперь доволен выбором.)
Если у вас денег достаточно, можете купить новый винчестер большого объема. Но это крайняя мера (это тоже я сделал, но только потому, что полетел старый :).
Как это сделать: просто пойти в магазин и купить :)
Вы закончили очистку HDD
Теперь вы видите, сколько вы очистили места на своем жестком диске. Много это или мало - судите сами.
Успехов вам в познании железного друга!
Если Вам лень проводить подобные манипуляции, загрузите программу "Фоновый оптимизатор", которая будет делать очистку автоматически, когда компьютер не используется (чтобы не тормозить Вашу работу):
ВЗЯТО С:\Фоновый оптимизатор
Примечание: данное руководство ориентируется на Windows XP, но если у вас другая операционка - смотрите, что вам подходит.
Оглавление:
Этап 1. Предварительные процедуры
Шаг 1. Проверка диска
Шаг 2. Очистка диска
Этап 2. Удаление
Шаг 3. Ненужных файлов
Шаг 4. Ненужных программ
Шаг 5. Дубликатов
Шаг 6. Временных файлов
Шаг 7. Временных файлов Интернета
Шаг 8. Файлов удаленных программ
Шаг 9. Эскизов
Шаг 10. Файлов дампа памяти
Шаг 11. Кэша драйверов
Шаг 12. Кэша защищенных системных файлов
Шаг 13. Файла спящего режима
Этап 3. Уменьшение размера
Шаг 14. Сжатие электронных писем
Шаг 15. Сжатие мультимедиа
Шаг 16. Архивирование
Шаг 17. Файлов восстановления системы
Шаг 18. Файла подкачки
Шаг 19. Кластера
Шаг 20. Сжатие на уровне ФС
Этап 4. Если ничего не помогло
Шаг 21. Покупки
Этап 1. Предварительные процедуры
Шаг 1. Проверка диска
Прежде всего стоит проверить жесткий диск на наличие ошибок. Быть может, проблема всего лишь в неправильной записи о размере свободного места.
Примечание: Это касается прежде всего файловой системы FAT32 (FAT16, FAT). Если вы пользуетесь файловой системой NTFS, система транзакций надежно защитит вас от такого рода проблем. (Узнать файловую систему можно в свойствах раздела жесткого диска - С:, D:, E: и т.д.).
В любом случае, не мешало бы сделать хотя бы обычную проверку жестких дисков.
Как это сделать:
Пуск -> Выполнить -> cmd.
В открывшемся окне введите "chkdsk c:" (без кавычек) и подождите результата. Затем повторите проверку для других разделов жестких дисков. Чтобы включить автоматическое исправление ошибок, добавьте "/f". Для описания возможностей процедуры chkdsk введите "chkdsk /?".
- или -
Пуск -> Мой компьютер -> Диск С:, D:, E: и т.д. -> Свойства -> Сервис -> Выполнить проверку -> Запуск
Шаг 2. Очистка диска
Для первоначальной очистки от мусора используйте утилиту Windows "Очистка диска".
Как это сделать:
Пуск -> Выполнить -> cleanmgr
- или -
Пуск -> Все программы -> Стандартные -> Служебные -> Очистка диска
Этап 2. Удаление
Шаг 3. Ненужных файлов
Удаляем самостоятельно горы ненужных файлов.
Примечание: Удаляйте только те файлы, которые вы сами создали или скопировали (программы нельзя так удалять!).Как это сделать: cоветую делать это в Total Commander ("Windows Commander" называется "Total Commander" начиная с 5-ой версии) следующим образом:
Конфигурация -> Настройка -> Экран -> Сортировка каталогов -> Как файлов (также и по времени)
Ctrl+F6 (Вид -> По размеру)
Ctrl+\ (корневой каталог)
Shift+Alt+Enter (подсчет размера каталогов) и подождать
Просматриваете самые большие файлы и по возможности удаляете.
Просматриваете самые большие каталоги. Чтобы понять, почему они такие большие, заходите внутрь и возвращаетесь к пункту (4). И вообще стоит навести идеальный порядок.
Этап 2. Удаление
Шаг 4. Удаление ненужных программ
Удаляем самостоятельно ненужные программы.
Как это сделать:
Пуск -> Панель управления -> Установка и удаление программ
Сортировка -> Размер
Прежде всего просматриваете самые большие программы (сверху), а также программы, размер которых не определён (снизу). Если что-то не надо -> выделяем и удаляем
Просмотрите большие программные пакеты. Возможно, возле кнопки "Удалить" будет кнопка "Изменить". В этом случае можно удалить множество компонентов программы, которыми вы не пользуетесь
Нажмите "Установка компонентов Windows"
Снимите галочки с тех программ, которые вам не нужны. Некоторые пункты являются вложенными, для их просмотра нажмите кнопку "Состав".
Нажмите "Далее".
Шаг 5. Удаление дубликатов.
Удаляем файлы, существующие на диске два и более раза в разных каталогах.
Примечание: удаление не стоит делать, если дубликаты были сделаны специально, например, для более надежной сохранности данных (backup).
Как это сделать:
Запускаем Total Commander
Alt+F7 (Команды -> Поиск файлов)
Место поиска -> Диски -> Все локальные -> OK
Дополнительно -> Поиск дубликатов
По имени, По размеру, По содержимому - это по желанию, но имейте в виду, что дубликаты могут быть с разными именами; а файлы, у которых совпадают имя и даже размер - не обязательно дубликаты.
Начать поиск
Файлы - на панель
Если вы уверены, что нашли дубликат, удаляйте (n-1) из n файлов, разделенных штриховкой.
Более эффективный способ поиска и удаление дубликатов: воспользоваться программой Clone Remover.
Шаг 6. Удаление временных файлов.
Многие программы во время работы создают временные файлы в каталогах, указанных ниже. Но перед своим закрытием они часто забывают их удалять. Если у вас не открыта ни одна программа, можете смело удалять временные файлы - они никому не нужны.
Как это сделать:
Включите режим отображения скрытых и системных файлов
В Total Commander: Конфигурация -> Настройка -> Экран -> Отображение файлов -> Показывать скрытые/системные файлы
В Проводнике: Сервис -> Свойства папки -> Вид -> Дополнительные параметры -> Скрытые файлы и папки -> Показывать скрытые файлы и папки.
Пуск -> Панель управления -> Система -> Дополнительно -> Переменные среды
В списке "Переменные среды пользователя для…" запомните путь TEMP
В списке "Системные переменные" запомните путь TEMP
C помощью Total Commander или Проводника удалите все содержимое этих двух папок.
Можно очистить: до нескольких сотен Мб.
Шаг 7. Удаление временных файлов Интернета.
При работе в Интернете в папке "Temporary Internet Files" остаются просмотренные Web-страницы. Это позволяет быстрее загружать страницы в следующий раз, а также просматривать их в режиме offline (после отключения от сети). Для папки "Temporary Internet Files" установлено ограничение максимального размера. Чтобы освободить место, вы можете уменьшить лимит размера или просто однократно удалить содержимое этой папки.
Как это сделать:
Пуск -> Панель управления -> Свойства обозревателя -> Временные файлы Интернета
Для однократного удаления содержимого папки нажмите "Удалить файлы"
Для уменьшения лимита размера папки нажмите Параметры -> Папка временных файлов Интернета -> Занимать на диске не более: и установите столько, сколько хотите.
Можно очистить: до нескольких сотен Мб.
Шаг 8. Файлов удаленных программ.
Некоторые программы во время деинсталляции забывают удалить часть своих файлов и записей реестра. Реестр вы можете очистить с помощью программы Regedit (это вряд ли освободит много места, но может ускорить работу системы). Файлы удаленных программ могут быть раскиданы по разным каталогам. Все, что от них осталось, надо удалить.
Примечание: Если вы удалили программу, но хотите оставить ее настройки, чтобы установить ее в будущем и продолжать работать, не удаляйте ее файлы.
Как это сделать:
Вам будет проще разобраться, если вы все программы устанавливали в папку Program Files\.
Откройте папку Program Files\ и просмотрите содержащиеся в ней подпапки. Если вы найдете такую, название которой полностью совпадает с названием удаленной вами программы, можете смело удалять всю папку.
Аналогичное действие произведите с папкой Program Files\Common Files\. Только имейте в виду - в этой папке вы увидите не названия программ, а названия фирм разработчиков. Поэтому удаляйте папку только в том случае, если удалены все программы этого разработчика.
То же самое произведите с папкой Documents and Settings\Подпапка\Application Data\. Подпапка означает, что вам следует перебрать все вложенные директории в Documents and Settings\.
Шаг 9. Удаление эскизов.
Если вы просматриваете файлы изображений с помощью проводника, вы, наверное, знаете, что такое эскиз. Эскиз - уменьшенная копия изображения, хранящегося в файле. Эскизы служат для удобного и быстрого доступа к любому изображению. При этом, если вы в первый раз просматриваете папку с изображениями, эскизы будут загружаться долго, а в следующий раз - быстро. Дело в том, что эскизы изображений кэшируются (сохраняются) в той же папке в скрытом файле thumbs.db. Если у вас сотни или тысячи изображений, файлы thumbs.db могут занимать слишком много места.
Как это сделать:
Для однократного удаления файлов эскизов произведите поиск thumbs.db и удалите все найденные файлы (должен быть включен режим отображения скрытых файлов).
Для того, чтобы отключить кэширование эскизов нажмите Пуск -> Панель управления -> Свойства папки -> Вид -> Дополнительные параметры -> Не кэшировать эскизы.
Шаг 10. Файлов дампа памяти.
Если у вас случается зависание системы с BSOD (Blue Screen of Death - Синий экран смерти), то при этом операционная система сохраняет часть оперативной для анализа неполадки специалистами. Если вы не ас в машинных кодах, лучше отключить эту возможность и удалить файлы с содержанием оперативной памяти.
Как это сделать:
Чтобы однократно удалить файлы дампа памяти, удалите папку %SystemRoot%\Minidump\, где %SystemRoot% - каталог установки Windows, например C:\Windows.
Чтобы отключить эту возможность, нажмите Пуск -> Панель управления -> Система -> Дополнительно -> Загрузка и восстановление -> Параметры -> Запись отладочной информации -> Отсутствует
В среднем можно очистить: от нескольких килобайт до мегабайт.
Шаг 11. Удаление кэша драйверов.
При установке операционная система копирует архив драйверов для того, чтобы потом удобнее было производить установку устройств. Вы можете удалить кэш драйверов, а если вам все же придется устанавливать новые устройства без родных драйверов, операционная система попросит вставить компакт диск с дистрибутивом Windows.
Как это сделать:
Удалите папку "%SystemRoot%\Driver Cache\i386\"
В среднем можно очистить: 100 Мб.
Шаг 12. Кэша защищенных системных файлов.
Операционная система сохраняет защищенные файлы в кэше для того, чтобы, в случае повреждения оригинальных файлов, заменить их файлами из кэша. Можно удалить эти файлы однократно или отключить кэш.
Как это сделать:
Чтобы однократно удалить файлы кэша, удалите папку %SystemRoot%\system32\dllcache\.
Чтобы установить новый размер кэша, нажмите Пуск -> Выполнить 'sfc /cachesize=X", где Х - новый размер кэша (например, Х=0 - отключить кэш). Потом выполните пункт 1. При следующей проверке защищенных системных файлов система заполнит кэш до заданного объема.
В среднем можно очистить: 400 Мб.
Шаг 13. Удаление файла спящего режима
Спящий режим очень удобен. Он позволяет выключить компьютер, сохранив все окна и программы на прежнем месте. При входе в спящий режим система сохраняет содержимое оперативной памяти в файле hiberfil.sys на жестком диске. Он хранится постоянно, чтобы при входе в спящий режим не возникла проблема отсутствия места на диске. Если такая возможность вам ни к чему, можете отключить спящий режим.
Как это сделать:
Пуск -> Панель управления -> Электропитание -> Спящий режим -> НЕ Разрешить использование спящего режима -> OK.
Файл hiberfil.sys исчезнет, а спящий режим будет недоступен.
В среднем можно очистить: размер оперативной памяти.
Этап 3. Уменьшение размера
Шаг 14. Сжатие электронных писем
Если вы ведете активную электронную переписку с помощью Outlook Express, у вас наверняка хранятся сотни электронных сообщений. Их можно почистить и вручную, а можно сжать (увеличить компактность), автоматически уменьшив занимаемое ими место.
Как это сделать:
Outlook Express -> Файл -> Папка -> Сжать все папки.
Шаг 15. Сжатие мультимедиа.
При хранении файлов мультимедиа (изображения, звук, видео) их обычно сжимают по специальным алгоритмам, характерным для определенных типов файлов. Если у вас хранятся изображения в формате BMP, звук WAV или несжатое видео - значит, их можно сжать, уменьшив их размеры примерно в 10 раз.
Примечание: для этих видов мультимедиа существуют два основных вида сжатия: без потери качества и с потерей качества. Чаще пользуются вторым, и находят компромисс между степенью сжатия и качеством.
Как это сделать: используйте кодеры и соответствующие программы. Самое простое, что можно посоветовать:
Фотографии - JPEG
Звук - MP3 (c помощью программы Audiograbber или CDex)
Видео - MPEG (DivX, с помощью программы VirtualDub)
Шаг 16. Архивирование.
Для сжатия различных видов данных применяют универсальные алгоритмы архивирования данных. Принцип работы архиватора в следующем: он находит в файле повторяющиеся фрагменты и заменяет их на один фрагмент с указанием количества повторов. Архиватором не стоит сжимать несжатое мультимедиа (т.к. более эффективными будут специальные кодеры) и тем более сжатое мультимедиа (коэффициент сжатия будет нулевым). Стоит сжимать в основном обычные документы - они сжимаются до 10 и более раз. Остальные файлы - по вашему усмотрению.
Примечание: архивируйте только файлы, созданные или скопированные вами (программы нельзя архивировать!).
Как это сделать:
Я советую использовать программу WinRar. В ней вы можете оценить степень сжатия, и решить - архивировать или нет. Она создает архивы ZIP или RAR. RAR имеет большую степень сжатия, а ZIP позволяет быстро извлечь отдельно взятый файл из архива. Кроме того, ZIP больше распространен в Интернете.
Также можно воспользоваться архиватором WinZip (или ZIP, встроенным в Total Commander).
Шаг 17. Удаление файлов восстановления системы.
В Windows XP встроена функция восстановления системы. Она работает следующим образом - все серьезные изменения (установка драйверов, программ и др.) фиксируются и создаются точки восстановления, чтобы потом, в случае появления сбоев, восстановить систему на более ранний момент времени. Но возможность восстановления может отнять много места на жестком диске. Чтобы решить эту проблему, можно удалить все точки восстановления, кроме последней; а можно изменить объем, резервируемый для восстановления системы, или вообще отключить данную возможность.
Как это сделать:
Чтобы удалить все точки восстановления, кроме последней, нажмите Пуск -> Выполнить -> cleanmgr -> Дополнительно -> Восстановление системы -> Очистить
- или -
Пуск -> Все программы -> Стандартные -> Служебные -> Очистка диска -> Дополнительно -> Восстановление системы -> Очистить
Чтобы изменить объем, резервируемый для восстановления системы, нажмите "Пуск -> Панель управления -> Система -> Восстановление системы -> Использование дискового пространства -> Зарезервировать на диске" и передвиньте ползунок.
Чтобы отключить восстановление системы, нажмите Пуск -> Панель управления -> Система -> Восстановление системы -> Отключить восстановление системы
В среднем можно очистить: 12% жесткого диска.
Шаг 18. Уменьшение файла подкачки.
При работе Windows использует не только оперативную память, а еще и виртуальную память, расположенную на жестком диске. Туда записываются данные при нехватке оперативной памяти, а также перемещаются данные программ, которые некоторое время не используются. По умолчанию размер виртуальной памяти 150% оперативной памяти. Возможно, вам можно уменьшить размер виртуальной памяти. А если у вас много памяти (512 Мб и больше), виртуальную память можно вообще отключить.
Примечание: Узнать, на сколько реально используется файл подкачки, можно так: Ctrl+Alt+Delete -> Быстродействие -> Файл подкачки.
Как это сделать:
Пуск -> Панель управления -> Система -> Дополнительно -> Быстродействие -> Параметры -> Дополнительно -> Виртуальная память -> Изменить
Если вы хотите изменить размер файла подкачки, выберите Диск, Особый размер и введите в поле Исходный размер и Максимальный размер то, что хотите. Нажмите "Задать". (Если исходного размера виртуальной памяти будет не хватать, система увеличит размер вплоть до максимального.)
Чтобы удалить файл подкачки, выберите "Без файла подкачки". Нажмите "Задать".
В среднем можно очистить: 150% оперативной памяти.
Шаг 19. Кластера.
Файловая система разделяется на кластеры - небольшие единицы измерения информации. Например, в файловой системе NTFS кластеры имеют размер от 512 байт до 64 Кбайт. Один файл может располагаться в двух или более кластерах, но никакие два файла не могут находиться в одном кластере. Большой размер кластера увеличивает производительность дисковой системы и уменьшает пагубное воздействие фрагментации, замедляющей чтение и запись данных. Но большой размер кластера увеличивает потери объема, особенно, если много мелких файлов.
Как это сделать: я рекомендую использовать программу PowerQuest Partition Magic Pro версии 8.0 и выше.
Выделите раздел жесткого диска, размер кластера которого вы хотите изменить.
Раздел -> Дополнительно -> Изменить размер кластера (Partition -> Advanced -> Resize clusters)
Программа покажет, какие потери будут при различных размерах кластера.
Выберите новый размер кластера и нажмите OK.
Шаг 20. Сжатие на уровне ФС.
Некоторые файлы можно сжимать архиватором, чтобы они занимали меньше места. Однако такой способ не подходит для программ, хотя у некоторых из них есть хороший потенциал для сжатия. В этом случае можно использовать сжатие на уровне файловой системы. При таком сжатии можно сжимать все что угодно, даже папку Program Files и Windows. Все становится значительно меньше по объему, а производительность почти не меняется. Это прекрасный способ освободить очень много места на жестком диске. Сжатие поддерживает только файловая система NTFS.
Примечание: сжатие может занять очень много времени.
Как это сделать:
Если у вас еще не стоит файловая система NTFS, я рекомендую отконвертировать диск с помощью программы PowerQuest Partition Magic Pro версии 8.0 или выше.
Пуск -> Мой компьютер -> Диск C:, D:, E: и т.д. -> Свойства -> Сжимать диск для экономии места -> OK.
Этап 4. Если ничего не помогло
Шаг 21. Покупки
Если вам ничего не помогло (что маловероятно) - придется потратить деньги на новый носитель информации.
Если денег немного, я советую купить CD-ReWriter. Он совсем недорогой, и вы сможете записывать тысячами диски CD-R (одноразовой записи) и CD-RW (перезаписываемые). (Это решения принял я - и теперь доволен выбором.)
Если у вас денег достаточно, можете купить новый винчестер большого объема. Но это крайняя мера (это тоже я сделал, но только потому, что полетел старый :).
Как это сделать: просто пойти в магазин и купить :)
Вы закончили очистку HDD
Теперь вы видите, сколько вы очистили места на своем жестком диске. Много это или мало - судите сами.
Успехов вам в познании железного друга!
Если Вам лень проводить подобные манипуляции, загрузите программу "Фоновый оптимизатор", которая будет делать очистку автоматически, когда компьютер не используется (чтобы не тормозить Вашу работу):
ВЗЯТО С:\Фоновый оптимизатор
Как с помощью дампа памяти определить драйвер, вызывающий BSOD
Причиной критических ошибок Windows, сопровождаемых синими экранами (BSOD), часто является драйвер – вновь установленный или поврежденный. Определив, какой именно драйвер служит причиной ошибки, можно приступать к устранению проблемы: обновить драйвер, откатиться к более ранней версии, переустановить или удалить приложение, установившее драйвер и т. д. Не всегда название драйвера отображается на синем экране. Однако существует очень простой способ, позволяющий с помощью дампа памяти определить проблемный драйвер за пару минут.
Шаг 1 – Включение записи дампов памяти
Сначала нужно убедиться, что запись дампов включена. Для этого нужно открыть свойства системы, нажав комбинацию клавиш Win+Pause, [в Vista щелкнуть ссылку Дополнительные параметры системы], перейти на вкладку Дополнительно, и наконец нажать кнопку Загрузка и восстановление.
Малых дампов памяти должно быть достаточно для наших целей.
ВЗЯТО С:\OUTSIDETHEBOX
Обратите внимание на путь к папке, куда они будут сохраняться при возникновении критической ошибки.
Теперь вы можете запаковать файл в архив, прикрепить его к сообщению в форуме Устранение критических ошибок Windows и подождать, пока вам кто-то сообщит название проблемного драйвера :) Но вы можете сделать это самостоятельно, не прилагая больших усилий.
Шаг 2 – Загрузка и установка диагностических средств
Это не так страшно, как можно подумать :)
1. Загрузите и установите Debugging Tools for Windows (ссылки на пакеты MSI вы найдете здесь). Они также входят в состав веб-установщика Windows SDK, где после запуска в нужно выбрать Debugging Tools:
* в разделе Common Utilities для установки в 32-разрядной ОС
* в разделе Redistributable Packages для установки в 64-разрядной ОС (будут загружены все три версии – x86, x64, Itanium)
2. Загрузите сценарий (kdfe.cmd), который написал Александр Суховей и опубликовал на ресурсе sysadmins.ru (поскольку живую ссылку мне там найти не удалось, предлагаю свою). Распакуйте архив в любую папку.
Примечание. В случае нестандартного расположения папки Program Files вам может потребоваться указать в kdfe.cmd путь к папке, в которую установлены средства Debugging Tools for Windows. Используйте переменную dbgpath в строке 41.
Шаг 3 – Анализ дампа памяти
Теперь все сводится к выполнению одной команды. Откройте командную строку и перейдите в папку, в которую вы распаковали kdfe.cmd. Запустите файл, указав в качестве параметра путь к файлу дампа памяти (в примере ниже файл называется Mini1110307-01.dmp)
1
kdfe.cmd "%systemroot%\Minidump\Mini1110307-01.dmp"
Через минуту вы увидите результат.
Драйвер, послуживший причиной ошибки, определен!
Шаг 1 – Включение записи дампов памяти
Сначала нужно убедиться, что запись дампов включена. Для этого нужно открыть свойства системы, нажав комбинацию клавиш Win+Pause, [в Vista щелкнуть ссылку Дополнительные параметры системы], перейти на вкладку Дополнительно, и наконец нажать кнопку Загрузка и восстановление.
Малых дампов памяти должно быть достаточно для наших целей.
ВЗЯТО С:\OUTSIDETHEBOX
Обратите внимание на путь к папке, куда они будут сохраняться при возникновении критической ошибки.
Теперь вы можете запаковать файл в архив, прикрепить его к сообщению в форуме Устранение критических ошибок Windows и подождать, пока вам кто-то сообщит название проблемного драйвера :) Но вы можете сделать это самостоятельно, не прилагая больших усилий.
Шаг 2 – Загрузка и установка диагностических средств
Это не так страшно, как можно подумать :)
1. Загрузите и установите Debugging Tools for Windows (ссылки на пакеты MSI вы найдете здесь). Они также входят в состав веб-установщика Windows SDK, где после запуска в нужно выбрать Debugging Tools:
* в разделе Common Utilities для установки в 32-разрядной ОС
* в разделе Redistributable Packages для установки в 64-разрядной ОС (будут загружены все три версии – x86, x64, Itanium)
2. Загрузите сценарий (kdfe.cmd), который написал Александр Суховей и опубликовал на ресурсе sysadmins.ru (поскольку живую ссылку мне там найти не удалось, предлагаю свою). Распакуйте архив в любую папку.
Примечание. В случае нестандартного расположения папки Program Files вам может потребоваться указать в kdfe.cmd путь к папке, в которую установлены средства Debugging Tools for Windows. Используйте переменную dbgpath в строке 41.
Шаг 3 – Анализ дампа памяти
Теперь все сводится к выполнению одной команды. Откройте командную строку и перейдите в папку, в которую вы распаковали kdfe.cmd. Запустите файл, указав в качестве параметра путь к файлу дампа памяти (в примере ниже файл называется Mini1110307-01.dmp)
1
kdfe.cmd "%systemroot%\Minidump\Mini1110307-01.dmp"
Через минуту вы увидите результат.
Драйвер, послуживший причиной ошибки, определен!
29 марта 2011 г.
WinXP Lite Edition (WinPE)
WinXP Lite Edition (WinPE) PDF Печать E-mail
Статьи - Разное
Этот документ составлен по материалам темы WinXP Lite Edition (WinPE)
Составитель devids
Отдельно выражаю благодарность KLASS и vserd за помощь в создании данного документа, а также всем остальным участникам этой темы на Руборде.
Документацию по WindowsPE положил сюда
1 Что такое WinPE (Windows Preinstallation Environment)?
2 А где можно достать этот продукт?
3 Минимальные требования к железу
4 Есть ли возможность редактировать реестр установленной ХР?
5 PE можно загружать с HDD вместо Recovery Console из загрузчика XP?
6 А как скрестить WinPE с Win2000?
7 А как сделать WinPE, но с поддержкой русского языка?
8 Как прикрутить Антивирус
9 COM мыша, в стандартном WinPe, не работает
10 Описание создания файла .iso
11 Если винчестер новый и на нем еще не установлена система, или я хочу удалить систему и отформатировать системный раздел, как при этом загружать WinPE с CD?
12 Как добавить регистрационные данные своих программ в реестр, до создания имиджа
13 Ограничения WinPE на NT4
14 запись на CD по принципу мультизагрузки
15 Как WinPE перед записью на CD отконфигурировать
16 WinPE не видит USB-флэшку
17 почему из консоли (CMD) не воспринимаются команды которые описаны как выполняемые из консоли востановления?
18 Как сделать RAMDisk?
19 Вставить какую-либо программу в меню или как иконку на десктоп
20 вживить в конструктор Ontrack EasyRecovery Pro 6
21 кто нибудь занимался вставкой продуктов от акрониса в конструктор ?
22 разрешение экрана
23 Допустим я скопировал системный раздел в какую-нибудь папку
24 а в чем преимущества полноценного safe mode от WinPE
25 Если нужен системный драйвер
26 какие проги идут по WinPE и работают
27 возможна ли работа Drive Image по созданию образа диска?
28 ковырять проги на тему скрещивания с WinPE
1 Что такое WinPE (Windows Preinstallation Environment)?
Это продукт Microsoft для выполнения
действий предшествуюших установке операционной системы на ПК.
В описании сказано что это минимальная операционная система, основанная
на Windows XP. Позволяет создавать и форматировать диски, обслуживать разделы
жестких дисков, включая NTFS-разделы, а так же иметь доступ к локальной сети.
При определенных знаниях и умениях можно использовать для восстановления.
К оглавлению
2 А где можно достать этот продукт?
1. В виде образа искать на Warez сайтах. (~150 Mb)
2. Можно воспользоваться конструктором (~860 Kb) который создает эту
среду из Windows XP Prof. (базовый конструктор лежит по адресу
http://wxp21.com/kpj666/winpe.rar , это для английской версии)
3. Взять из Win XP OPK CD в папке WinPE, если кто-то имеет данный компакт,
может не затрудняться с поисками kpj666.
4. Воспользоваться конструктором от www.nu2.nu (PE Builder)
5. Воспользоваться конструктором от KLASS http://klassnarod.narod.ru/index.html
6. Присылайте ссылки, добавим к сокровищнице знаний :))
7. Взять ERD Commander от Winternals http://www.winternals.com почти тот же РЕ, только сделан из 2K.
К оглавлению
3 Минимальные требования к железу
Platform
32-bit x86 computers
On-disk image size
~120 MB (тут врут мелкие... у меня имидж порядка 150 метров)
In-memory size
~40 MB
Дело в том, что это обрезанная версия, загружается только в Safe Mode и нужна только лишь для предустановочных манипуляций (разбивка, форматирование и т.д.) и может также использоваться для обслуживания основной (полноценной) системы (реестр, чего-нить скопировать\удалить на NTFS и т.д.)
К оглавлению
4 Есть ли возможность редактировать реестр установленной ХР? Regedit при запуске открывает реестр самой WinPE, а не ХР на C:.
Да, можно. Реестр самой ХР не задействован, а значит с ним можно делать все что хочешь. Как известно кусты реестра физически хранятся в файлах, которые расположены в каталоге %Systemroot%\system32\config и не имеют расширения
default
SAM
SECURITY
software
system
userdiff
Из названий нетрудно догадаться какой файл отвечает за какой каталог реестра. Теперь загружаем их в редактор. Для этого запускаем редактор реестра и ставим курсор на коренном разделе HKEY_LOCAL_MACHINE или HKEY_USERS (на другие разделы кусты не цепляются) и выбираем в меню файл "Загрузить куст", а в окне "Загрузить куст" уже двигаемся в каталог с файлами реестра ХР (на харде в разделе где она установлена) и выбираем нужный нам файл, интерес представляют software и system. Далее всплывет окно для определения имени куста... можно вставлять все что угодно (1,2,3... а,b,c...). Теперь куст загрузился... чтобы после редактирования куст выгрузить, ставим курсор на имени загруженного куста и в меню "Файл" выбираем "Выгрузить куст".
Выгружаем куст из реестра.
К оглавлению
5 PE можно загружать с HDD вместо Recovery Console из загрузчика XP? Можно. Удобно использовать в качестве отладочной версии при делании готового продукта.
Хотя может быть и пригодиться в боевой обстановке, на этом винте. На сбойный диск не
ставить!!!
Для запуска "WinPE", с жесткого диска, необходимо установить "Recovery Console" (консоль восстановления). Для того чтобы ее установить, войдите в каталог "I386" дистрибутива "Windows XP Professional SP1 Rus" и запустите файл "WinNT32.exe" с параметром "/cmdcons" (справку см. по команде "Winnt32.exe /?"). Также переместите, созданную "Конструктором", системную папку "I386" в корень загрузочного диска (как правило, диск С:) и переименуйте ее в "MiniNT". Теперь переместите файл C:\CMDCONS\BOOTSECT.DAT ( представляющий из себя первые 16 секторов твоего логического-загрузочного диска, с небольшим изменением во время установки консоли, а именно заменено слово"ntldr" на "cmldr" ) в корень диска С:, а саму папку C:\CMDCONS можно удалить. Далее, убрав атрибут "Только чтение" с файла boot.ini, добавьте в него строку:
C:\BOOTSECT.DAT="Microsoft Windows XP PE" /MiniNT Сохраните файл. Теперь можно вернуть атрибут на место. Перегружайтесь и выберите пункт загрузки WinPE.
К оглавлению
6 А как скрестить WinPE с Win2000?
WinPE делается из ХР, а из W2K делался ERD Commander. Что в принципе одни яйца, только в РЕ более функциональный редактор реестра.
.
К оглавлению
7 А как сделать WinPE, но с поддержкой русского языка?
Чтобы поиметь WinPE (нормальная локализованная версия) нужно cделать:
1. скачать и распаковать http://wxp21.com/kpj666/winpe.rar
2. изменить в extra.inf vga850.fon на vga866.fon
3. изменить в config.inf [RegionalSettings]
LanguageGroup=5
Language=0x0419
4. добавить в config.inf [Add Registry New] software= ,.\Lang.inf,AddReg
5. добавить в config.inf [Add Registry New] default= ,.\Lang1.inf,AddReg
6. если есть надобность добавить в config.inf свои установки, я например добавил Notepad и Mouse
7. поставить rem перед oscdimg.exe %CDIMG_OPTS% %WINPEDESTDIR% %IMAGENAME% 2>1>nul
8. поставить rem перед rd %WINPEDESTDIR%\. /s /q 2>1>nul
9. запустить окно DOS и изменить параметры окна на 100х1500, запустить в этом окне mkimg.cmd, после завершения проверить ошибки (т.к. этот пакет не знает WinXP SP1 и ошибки именно при распаковки Sp1.cab), скопировать не распакованные файлы
10. скопировать в каталог i386\System32 файлы input.dll, MLANG.DAT, MLANG.DLL, MSCTF.DLL, MSUTB.DLL
11. скопировать Tahoma.ttf в Tahomabd.ttf (чтобы появилась не жирная Tahoma)
12. переименовать bootfix.bin (ведь наверняка будет мультизагрузка, зачем лишние тормоза при загрузке?)
13. скопировать Bootfont.bin
14. удалить все файлы кроме BOOTFONT.BIN, WIN51, WIN51IP, win51ip.sp1
15. добавить свои файлы (я например добавил Wincmd.ini)
16. создать образ oscdimg.exe -n -betfsboot.com D:\1\ h:\1111111.iso
-------Lang.inf-------
[Version]
Signature = "$Windows NT$"
DriverVer=07/01/2001,5.1.2600.1106
[AddReg]
HKLM,"System\CurrentControlSet\Control\Keyboard Layouts\00000409","Layout Text",,"Американская"
HKLM,"System\CurrentControlSet\Control\Keyboard Layouts\00000409","Layout Display Name",,"@%SystemRoot%\system32\input.dll,-5000"
HKLM,"System\CurrentControlSet\Control\Keyboard Layouts\00000409","Layout File",,"KBDUS.DLL"
HKLM,"System\CurrentControlSet\Control\Keyboard Layouts\00000419","Layout Text",,"Русская"
HKLM,"System\CurrentControlSet\Control\Keyboard Layouts\00000419","Layout Display Name",,"@%SystemRoot%\system32\input.dll,-5055"
HKLM,"System\CurrentControlSet\Control\Keyboard Layouts\00000419","Layout File",,"KBDRU.DLL"
HKLM,"SOFTWARE\Classes\CLSID\{529A9E6B-6587-4F23-AB9E-9C7D683E3C50}","",0x00000002,"TF_ThreadMgr"
HKLM,"SOFTWARE\Classes\CLSID\{529A9E6B-6587-4F23-AB9E-9C7D683E3C50}\InProcServer32","",0x00000002,"%SystemRoot%\\System32\\msctf.dll"
HKLM,"SOFTWARE\Classes\CLSID\{529A9E6B-6587-4F23-AB9E-9C7D683E3C50}\InProcServer32","ThreadingModel",0x00000002,"Apartment"
HKLM,"SOFTWARE\Classes\CLSID\{540D8A8B-1C3F-4E32-8132-530F6A502090}","",0x00000002,"Языковая панель"
HKLM,"SOFTWARE\Classes\CLSID\{540D8A8B-1C3F-4E32-8132-530F6A502090}","MenuTextPUI",0x00000002,"@%SystemRoot%\\System32\\msutb.dll,-325"
HKLM,"SOFTWARE\Classes\CLSID\{540D8A8B-1C3F-4E32-8132-530F6A502090}\Implemented Categories\{00021492-0000-0000-C000-000000000046}"
HKLM,"SOFTWARE\Classes\CLSID\{540D8A8B-1C3F-4E32-8132-530F6A502090}\InProcServer32","",0x00000002,"%SystemRoot%\\System32\\msutb.dll"
HKLM,"SOFTWARE\Classes\CLSID\{540D8A8B-1C3F-4E32-8132-530F6A502090}\InProcServer32","ThreadingModel",0x00000002,"Apartment"
HKLM,"SOFTWARE\Classes\CLSID\{08CD963F-7A3E-4F5C-9BD8-D692BB043C5B}","",0x00000002,"TF_MSAAControl"
HKLM,"SOFTWARE\Classes\CLSID\{08CD963F-7A3E-4F5C-9BD8-D692BB043C5B}\InProcServer32","",0x00000002,"%SystemRoot%\\System32\\msctf.dll"
HKLM,"SOFTWARE\Classes\CLSID\{08CD963F-7A3E-4F5C-9BD8-D692BB043C5B}\InProcServer32","ThreadingModel",0x00000002,"Apartment"
HKLM,"SOFTWARE\Classes\CLSID\{33C53A50-F456-4884-B049-85FD643ECFED}","",0x00000002,"TF_InputProcessorProfiles"
HKLM,"SOFTWARE\Classes\CLSID\{33C53A50-F456-4884-B049-85FD643ECFED}\InProcServer32","",0x00000002,"%SystemRoot%\\System32\\msctf.dll"
HKLM,"SOFTWARE\Classes\CLSID\{33C53A50-F456-4884-B049-85FD643ECFED}\InProcServer32","ThreadingModel",0x00000002,"Apartment"
HKLM,"SOFTWARE\Classes\CLSID\{3CE74DE4-53D3-4D74-8B83-431B3828BA53}","",0x00000002,"TF_DisplayAttributeMgr"
HKLM,"SOFTWARE\Classes\CLSID\{3CE74DE4-53D3-4D74-8B83-431B3828BA53}\InProcServer32","",0x00000002,"%SystemRoot%\\System32\\msctf.dll"
HKLM,"SOFTWARE\Classes\CLSID\{3CE74DE4-53D3-4D74-8B83-431B3828BA53}\InProcServer32","ThreadingModel",0x00000002,"Apartment"
HKLM,"SOFTWARE\Classes\CLSID\{529A9E6B-6587-4F23-AB9E-9C7D683E3C50}","",0x00000002,"TF_ThreadMgr"
HKLM,"SOFTWARE\Classes\CLSID\{529A9E6B-6587-4F23-AB9E-9C7D683E3C50}\InProcServer32","",0x00000002,"%SystemRoot%\\System32\\msctf.dll"
HKLM,"SOFTWARE\Classes\CLSID\{529A9E6B-6587-4F23-AB9E-9C7D683E3C50}\InProcServer32","ThreadingModel",0x00000002,"Apartment"
HKLM,"SOFTWARE\Classes\CLSID\{A4B544A1-438D-4B41-9325-869523E2D6C7}","",0x00000002,"TF_CategoryMgr"
HKLM,"SOFTWARE\Classes\CLSID\{A4B544A1-438D-4B41-9325-869523E2D6C7}\InProcServer32","",0x00000002,"%SystemRoot%\\System32\\msctf.dll"
HKLM,"SOFTWARE\Classes\CLSID\{A4B544A1-438D-4B41-9325-869523E2D6C7}\InProcServer32","ThreadingModel",0x00000002,"Apartment"
HKLM,"SOFTWARE\Classes\CLSID\{B9931692-A2B3-4FAB-BF33-9EC6F9FB96AC}","",0x00000002,"TF_LangBarItemMgr"
HKLM,"SOFTWARE\Classes\CLSID\{B9931692-A2B3-4FAB-BF33-9EC6F9FB96AC}\InProcServer32","",0x00000002,"%SystemRoot%\\System32\\msctf.dll"
HKLM,"SOFTWARE\Classes\CLSID\{B9931692-A2B3-4FAB-BF33-9EC6F9FB96AC}\InProcServer32","ThreadingModel",0x00000002,"Apartment"
HKLM,"SOFTWARE\Classes\CLSID\{EBB08C45-6C4A-4FDC-AE53-4EB8C4C7DB8E}","",0x00000002,"TF_LangBarMgr"
HKLM,"SOFTWARE\Classes\CLSID\{EBB08C45-6C4A-4FDC-AE53-4EB8C4C7DB8E}\InProcServer32","",0x00000002,"%SystemRoot%\\System32\\msctf.dll"
HKLM,"SOFTWARE\Classes\CLSID\{EBB08C45-6C4A-4FDC-AE53-4EB8C4C7DB8E}\InProcServer32","ThreadingModel",0x00000002,"Apartment"
HKLM,"SOFTWARE\Classes\CLSID\{275C23E2-3747-11D0-9FEA-00AA003F8646}","",0x00000002,"Multi Language Support"
HKLM,"SOFTWARE\Classes\CLSID\{275C23E2-3747-11D0-9FEA-00AA003F8646}\InProcServer32","",0x00000002,"%SystemRoot%\\System32\\mlang.dll"
HKLM,"SOFTWARE\Classes\CLSID\{275C23E2-3747-11D0-9FEA-00AA003F8646}\InProcServer32","ThreadingModel",0x00000002,"Both"
HKLM,"SOFTWARE\Classes\CLSID\{C04D65CF-B70D-11D0-B188-00AA0038C969}","",0x00000002,"Multi Language String"
HKLM,"SOFTWARE\Classes\CLSID\{C04D65CF-B70D-11D0-B188-00AA0038C969}\InProcServer32","",0x00000002,"%SystemRoot%\\System32\\mlang.dll"
HKLM,"SOFTWARE\Classes\CLSID\{C04D65CF-B70D-11D0-B188-00AA0038C969}\InProcServer32","ThreadingModel",0x00000002,"Both"
HKLM,"SOFTWARE\Classes\CLSID\{D66D6F99-CDAA-11D0-B822-00C04FC9B31F}","",0x00000002,"Multi Language ConvertCharset"
HKLM,"SOFTWARE\Classes\CLSID\{D66D6F99-CDAA-11D0-B822-00C04FC9B31F}\InProcServer32","",0x00000002,"%SystemRoot%\\System32\\mlang.dll"
HKLM,"SOFTWARE\Classes\CLSID\{D66D6F99-CDAA-11D0-B822-00C04FC9B31F}\InProcServer32","ThreadingModel",0x00000002,"Both"
------------end-Lang.inf-----------
-------Lang1.inf-------
[Version]
Signature = "$Windows NT$"
DriverVer=07/01/2001,5.1.2600.1106
[AddReg]
HKCU,"Keyboard Layout\Preload","1",0x00000002,"00000409"
HKCU,"Keyboard Layout\Preload","2",0x00000002,"00000419"
HKCU,"Keyboard Layout\Substitutes"
HKCU,"Keyboard Layout\Toggle","Hotkey",0x00000002,"1"
HKCU,"Keyboard Layout\Toggle","Language Hotkey",0x00000002,"1"
HKCU,"Keyboard Layout\Toggle","Layout Hotkey",0x00000002,"2"
------------end-Lang1.inf-----------
Кстати Kpj666 это папка с WinXP OPK CD под названием WinPE, если кто-то имеет данный компакт, может не затрудняться с поисками.
Проблема возникла: показывает русские папки вопросиками и отказывается в них заходить.
Подозреваю, что это из за того, что ты делал WinPE из корпорейтед... у меня этого нет, я делал из русской (активация все-равно не нужна). Вообще вытаскивать файлы я пробовал как из русской так и из корпорейтед, но на CD закатал только! WinPE сделанную из русской ХР! Обрати внимание на несколько русских слов в файле lang.inf, возможно изначально этот "конструктор" предназначался для русской XP Pro, дабы исправить погрешности отображения русских букв в русскоязычной! версии..., тьфу ты опять сахар-сладкий, экономика-экономной Вообще с этими кодировками одна головная боль, я не специалист, но думаю неужели трудно принять единый стандарт для всех языков, чтоб на китайском или на русском все одно-отображалось нормально... вот зачем простому юзверю, этот гемор... Его дело пимпочки жать... так нет ведь напридумывали кодировок, черт голову сломит
Я так понимаю, что конструктор только для XP Rus SP1 ? т.е. проделать то же с Corp Eng SP1 не вариант
Вобще-то не совсем правильно понимаешь. Конструктор заточен под RUS из-за шрифтов и буковок. Изначально он создавался из Eng версии. Можно тоже самое сделать из Corp но прийдется повозиться. Есть жесткое ограничение на HOME.
Угу, есть такое дело... увлекся я русским дистрибутивом, а в английском грит не буду делать имидж
В файле Exra.inf я добавил пять строк для копирования из русского дистриба, ну, а так как у тя англицкий, то эти пять файлов "Конструктор" найти не могет вот и ругается. Удали эти пять строк и все должно заработать.
input.dll=1,,,,,,,,0,0,,1,2
Mlang.dat=1,,,,,,,,0,0,,1,2
Mlang.dll=1,,,,,,,,0,0,,1,2
Msctf.dll=1,,,,,,,,0,0,,1,2
Msutb.dll=1,,,,,,,,0,0,,1,2
Надо бы в реадми прописать не забыть... Да, траблы там какие-то будут с отображением русских буковок, когда из англицкого делаешь... я делаю из русского потому мне вроде как и не давит.
К оглавлению
8 Как прикрутить Антивирус Как прикрутить DrWeb (желательно с базами на дискете) ,чтоб под NTFS вирусов душить (ведь дос не доступен)
Пропишите в drweb32.ini нужный путь к базам. Только если вы
имеете в виду консольную версию для Windows, то учтите, что у
неё общие настройки с оконной версией - это секция [Windows].
Прикрутить DrWeb легко оказалось:
логи на С:\
базы с диска и дискеты
Я сделал чтобы и логи на а: писАлись, точнее каждый раз перезаписывались и файл не более 50 Кб. Думаю не стоит ничего писать на С: если вдруг там какой вирус есть, пусть все будет автономно.
VirusBase = "*.vdb" , "a:\*.vdb"
Есть замечательная версия АВП-шки, которая не требует инсталляции (на NT/2000/XP системах). Что касается баз, то я пишу обычно RW-ки, и просто время от времени их перезаписываю...
К оглавлению
9 COM мыша, в стандартном WinPe, не работает. У меня COM мыша, в стандартном WinPe, не работает кто знает что нужно поправить/загрузить, чтобы работала? (ссылки на FAQ желательны)
По поводу COM мыши
Нашел в KB MS в 2000 в Safe Mode такая мышь работать не будет. (Это поведение по дизайну). (ID 236850)
Если Ваша мышь (COM1 или COM2) не была обнаружена при запуске, создайте данный параметр со значением, в зависимости от номера порта. Это заставит драйвер мыши загружаться. Тип: REG_DWORD; Значение: (1 = COM1; 2 = COM2)
HKEY_LOCAL_MACHINE\System\CurrentControlSet\Services\Sermouse\Parameters\\OverrideHardwareBitstring
К оглавлению
10 Описание создания файла .iso
После отработки конструктора, добавления необходимых программ нужно запустить
из папки конструктора такую команду:
Oscdimg.exe -h -n -bc:\boot.bin c:\winpe c:\winpe.iso
Где
c:\boot.bin Путь, где лежит загрузочный сектор компакта.
c:\winpe Путь, где лежит стркутура каталогов
(не могу четко выразить, есть более удачный термин вместо структуры каталогов)
c:\winpe.iso - Путь и имя файла образа диска. Может быть на другом диске. Если ложите в папочку,
она должна существовать.
Возможные проблемы:
никак не хочет создаваться winpe.iso мелькает черный экран и на этом все и заканчивается
Конструктор сработал без ошибок. что впервую, а также в последнию очередь надо проверить?
Запустить cmd /k (Выполнить cmd /k, или из меню (консоль по моему), и попытаться выполнить
команду приведенную выше, прочитать что она от тебя хочет.
К оглавлению
11 Если винчестер новый и на нем еще не установлена система, или я хочу удалить систему и отформатировать системный раздел, как при этом загружать WinPE с CD?
ДА. Он для этого и создавался. Но есть маленький ньюанс если используется ERD Comm или
конструктор от KLASS: когда появляется окно выбора системы, нужно выбрать корень диска. и нажать
OK Или ручками написать C:\. При входе в систему она предупредит Вас, что мол не дали ей заюзать
файлы реестра... не спорим, жмем ОК и входим в "чистую" WinPE. Теперь юзаем любые файлы на жестком
диске, т.е. вход в систему WinPE будет открыт, даже если винчестер вообще обнулен.
Обращаю Ваше внимание, вход, так сказать, происходит в систему на жестком диске, дабы можно было снести пасс из SAM. Но, к примеру, полноценно поработать с реестром системы стоящей на винче Вам врядли удастся, потому как система не даст трогать некоторые файлы, даже если Вы загрузились с диска WinPE. Попробуйте загрузиться таким образом и скопировать куда-нибудь или отформатировать системный диск... ничего не выйдет.
С CD-ROM'а WinPE может не запуститься... если возникнет примерно вот такая ситуация http://forum.ru-board.com/topic.cgi?action=notifyon&forum=5&topic=8275
Кроме того, если нужно форматировать диск, то та консоль, которая вызывется из меню пуск, для этого не годится, нужно в любом файл-менеджере запустить I386\SYSTEM32\CMD.EXE, в ней эта команда будет доступна. Также можно создать к ней ярлык на рабочем столе, см. 19 Вставить какую-либо программу в меню или как иконку на десктоп
К оглавлению
12 Как добавить регистрационные данные своих программ в реестр, до создания имиджа. Регистрационные данные и некоторые настройки в реестре, добавляются формированием кустов при помощи INF файлов.
В lang.inf вводится то, что прописывается в HKEY_LOCAL_MACHINE, ещё есть файл HIVEDEF.INF - туда пишем то, что в HKEY_CURRENT_USER.
Ничего сложного, для тех кто понимает принципы адресации реестра Windows.
Есть соответствующие утилиты которые помогают с этим процессом (Reg2Inf и т.п.)
Информацию о правилах написания Inf смотреть на сайте MS.
в файле config.inf
в секции [Add Registry New] ДОПИСАТЬ .\MyCOnfig.inf,AddReg
Пример
[Add Registry New]
software = ЧТО-ТО НАПИСАНО, НЕ СТИРАТЬ.\MyCOnfig.inf,AddReg
Сам файлик ложим в риректорию где лежит конструктор. В файлик MyCOnfig.inf
прописываем информацию которую хотим добавить в реестр.
Внимание: это просто демонстрация, ненужно копировать эту инфу
Пример файла MyCOnfig.inf
[Version]
Signature = "$Windows NT$"
DriverVer=07/01/2001,5.1.2600.1106
[AddReg]
HKCU,"Keyboard Layout\Preload","1",0x00000002,"00000409"
HKCU,"Keyboard Layout\Preload","2",0x00000002,"00000419"
HKCU,"Keyboard Layout\Substitutes"
HKCU,"Keyboard Layout\Toggle","Hotkey",0x00000002,"1"
HKCU,"Keyboard Layout\Toggle","Language Hotkey",0x00000002,"1"
HKCU,"Keyboard Layout\Toggle","Layout Hotkey",0x00000002,"2"
HKLM,"SOFTWARE\R-TT\R-Studio","company","0x00000002","HOME"
HKLM,"SOFTWARE\R-TT\R-Studio","name","0x00000002","USER"
HKLM,"SOFTWARE\R-TT\R-Studio\00000004","company","0x00000002","HOME"
HKLM,"SOFTWARE\R-TT\R-Studio\00000004","name","0x00000002","USER"
В качестве примера привожу данные из моего конструктора, у Вас их не будет. Я вводил данные от следующих билдов программ:
Restorer2000 - Professional Version 1.0 (Build 110504.1)
R-Studio NTFS - Version 2.0 (Build 121000)
Winimage - Version 6.10.6100
ERD Commander 2002 - из комплекта Winternals Administrators Pak 3.0
Возможно у Вас имеются более свежие версии программ и вставленные мною регистрационные данные забанены... тогда вставьте свои данные сами. Данные для всех прог, кроме Winimage, вставлены мной в файл Lang.inf, а для Winimage в winpedef.inf
После того как отработает конструктор в куст реестра MiniNt\System32\config\SOFTWARE там все должно быть вот так
[HKEY_LOCAL_MACHINE\SOFTWARE\R-TT]
[HKEY_LOCAL_MACHINE\SOFTWARE\R-TT\R-Studio]
"company"="HOME"
"name"="USER"
[HKEY_LOCAL_MACHINE\SOFTWARE\R-TT\R-Studio\00000004]
"company"="HOME"
"name"="USER"
"serial"="RAAADqPpP+9t/LTLcU86qm4WG/mbTss1/XhNFfR4XD+GPqfNMiA29oI+0ERAAd7NXCZtLtw8Aej2qhhw3ZaOT8laKHMA"
"InstalledBuild"="121000"
"InstalledVer"="2.0"
"InstallPath"="%SystemRoot%\\RStudio"
Вот привожу рабочую регистрационную инфу для R-Studio которая в файле Lang.inf , здесь слеш один
HKLM,"SOFTWARE\R-TT\R-Studio","company","0x00000002","HOME"
HKLM,"SOFTWARE\R-TT\R-Studio","name","0x00000002","USER"
HKLM,"SOFTWARE\R-TT\R-Studio\00000004","company","0x00000002","HOME"
HKLM,"SOFTWARE\R-TT\R-Studio\00000004","name","0x00000002","USER"
HKLM,"SOFTWARE\R-TT\R-Studio\00000004","serial","0x00000002",
"RAAADqPpP+9t/LTLcU86qm4WG/mbTss1/XhNFfR4XD+GPqfNMiA29oI+0ERAAd7NXCZtLtw8Aej2qhhw3ZaOT8laKHMA"
HKLM,"SOFTWARE\R-TT\R-Studio\00000004","InstalledBuild","0x00000002","121000"
HKLM,"SOFTWARE\R-TT\R-Studio\00000004","InstalledVer","0x00000002","2.0"
HKLM,"SOFTWARE\R-TT\R-Studio\00000004","InstallPath","0x00000002","%SystemRoot%\RStudio"
Если в реестре так HKEY_LOCAL_MACHINE\SOFTWARE\R-TT значит в INI вот так HKLM,"SOFTWARE\R-TT" и так дальше...
Если запускать с винта WinPE и настроить все проги (регистрация, ассоциации, и.т.п.) ,сохраняться ли в реестре WinPE изменения ?
я уже давно на винт не ставил WinPE... но по-моему не сохраняются, ведь реестр грузится в оперативку...
К оглавлению
13 Ограничения WinPE на NT4. Summary When booting ERD Commander 2002, a check is performed on the version number of any NTFS partition. If an NT4 version of NTFS is detected, an informational warning is presented to the user. Cause By design, any time an older NTFS version is mounted by a new operating system, the NTFS file system is "upgraded" to the latest NTFS version supported by the new operating system. For example, when Windows 2000 is installed on an NT4 system, any NTFS partitions are upgraded to NTFS5 (from NTFS4). ERD Commander 2002 performs a similar function and will upgrade NTFS4 file systems to NTFS5.1. The warning message is only applicable to NT4 systems that DO NOT have SP4 or higher installed. More Info NT4 SP4 or higher systems are compatible with NTFS5 and higher and using ERD Commander 2002 on an NT4 SP4 or higher system will not cause any problems with the system or file system.
Users who have NT4 SP3 or lower installed, should NOT continue (F8) to load ERD Commander 2002 as this will risk upgrading the NTFS version to a version not supported by SP3 and lower.
Перевод коротко: ERD Commander 2002 так же, как и 2К при загрузке проверит вашу систему и если она окажется NT4 SP3 или ниже программа сделает предупреждение перед обновлением файловой системы. Если же Ваша система NT4 SP4 и выше Вам нечего бояться.
ничего WinPE не апдейтит. Единственное, что происходит так это STOP ошибка при выходе из WinPE и загрузке в NT4. Делаем ресет и при следущей загрузке включается родной CHKDSK и все правит!! А вот когда я зашел в ХР и запустил ее CHKDSK то при перезагрузке файловая система без писка апдейтнулась до 3.1 и тогда в NT4 ессно нельзя было грузится. Это что касается обновления по-умолчанию. Нетути у WinPE обновления по умолчанию и точка!!
К оглавлению
14 запись на CD по принципу мультизагрузки.
Для того, чтобы записать мультизагрузочный диск с WinPE, можно зайти в тему о создании такого рода дисков и почерпнуть оттуда необходимую информацию http://forum.ru-board.com/topic.cgi?forum=5&topic=1651&start=300#lt
К оглавлению
15 Как WinPE перед записью на CD отконфигурировать
Все зависит от вашей компетентности и потребностей.
Если нужно настроить реестр, то можно воспользоваться следующей методикой.
Сначала установливаем на жесткий диск win PE.
Ковыряем реестр от WinPE при помощи подсоединения его кустов к редактору реестра.
Настраиваем так как нам надо, после чего заносим все правки сделанные в реестре WinPE в .INF
файлы конструктора, чтобы на стадии формирования реестра сразу добовлялись наши правки.
Смотри вопросы: "Как добавить регистрационные данные своих программ в реестр, до создания имиджа",
"PE можно загружать с HDD вместо Recovery Console из загрузчика XP" и другие.
Если добавить файлы (программы) в образ.
Тогда нужно поместить файлы в директорию где размешаются файлы после отработки конструктора.
И возможно добавить необходимые данные в реестр.
К оглавлению
16 WinPE не видит USB-флэшку. Очень удобно, если под рукой резака или сетки нет, то даже 2 по 32 Mb, это лучше чем дискеты. Но PE их не видит. Чего юы ковырнуть? BIOS видит.
В общем случае никак, в конкретном может быть, см. Universal Serial Bus Devices Do Not Work in Safe Mode
http://support.microsoft.com/default.aspx?scid=kb%3Ben-us%3B310496
http://support.microsoft.com/default.aspx?scid=kb%3Ben-us%3B195241
К оглавлению
17 почему из консоли (CMD) не воспринимаются команды которые описаны как выполняемые из консоли востановления?
Консоль восстановления и консоль(СМD) разные программы.
К оглавлению
18 Как сделать RAMDisk? RAMDrive,туда TEMP можно кинуть,а то некоторые проги требуют
ну или какой нибудь профиль туда настраивать
По поводу RAMDisk
было взято с этой странички: http://members.fortunecity.com/qualitysoftware/RAMDisk/RAMDisk.htm
достаточно извлечь один файл RAMDisk.sys и заменить им файл который находится в system32\drivers
дальше идут настройки из реестра для этого драйвера
хочу сразу предупредить это некоторая мешанина после установки и тестирования различных драйверов,но работает- проверено
кому захочется поменять парметры смотри строки с Ramdisk\Parameters
думаю каждый догадается что такое DiskSize и DriveLetter
HKLM,"SYSTEM\ControlSet001\Control\Class\{1EFCBBB4-8750-46D8-A754-92D9911DD587}","Class",REG_SZ,"MemDev"
HKLM,"SYSTEM\ControlSet001\Control\Class\{1EFCBBB4-8750-46D8-A754-92D9911DD587}","",REG_SZ,"Memory Device"
HKLM,"SYSTEM\ControlSet001\Control\Class\{1EFCBBB4-8750-46D8-A754-92D9911DD587}","Icon",REG_SZ,"-5"
HKLM,"SYSTEM\ControlSet001\Control\Class\{1EFCBBB4-8750-46D8-A754-92D9911DD587}\0000","InfPath",REG_SZ,"ramdisk.inf"
HKLM,"SYSTEM\ControlSet001\Control\Class\{1EFCBBB4-8750-46D8-A754-92D9911DD587}\0000","InfSection",REG_SZ,"RAMDisk_Inst"
HKLM,"SYSTEM\ControlSet001\Control\Class\{1EFCBBB4-8750-46D8-A754-92D9911DD587}\0000","InfSectionExt",REG_SZ,".NT"
HKLM,"SYSTEM\ControlSet001\Control\Class\{1EFCBBB4-8750-46D8-A754-92D9911DD587}\0000","ProviderName",REG_SZ,"Mixed"
HKLM,"SYSTEM\ControlSet001\Control\Class\{1EFCBBB4-8750-46D8-A754-92D9911DD587}\0000","DriverDateData",REG_BINARY, \
00, c0, a1, c0, b2, 94, c1, 01
HKLM,"SYSTEM\ControlSet001\Control\Class\{1EFCBBB4-8750-46D8-A754-92D9911DD587}\0000","DriverDate",REG_SZ,"1-4-2002"
HKLM,"SYSTEM\ControlSet001\Control\Class\{1EFCBBB4-8750-46D8-A754-92D9911DD587}\0000","DriverVersion",REG_SZ,"1.20.0.1"
HKLM,"SYSTEM\ControlSet001\Control\Class\{1EFCBBB4-8750-46D8-A754-92D9911DD587}\0000","MatchingDeviceId",REG_SZ,"ramdisk"
HKLM,"SYSTEM\ControlSet001\Control\Class\{1EFCBBB4-8750-46D8-A754-92D9911DD587}\0000","DriverDesc",REG_SZ,"Mixed RAM Disk Driver"
HKLM,"SYSTEM\ControlSet001\Enum\Root\RAMDISK"
HKLM,"SYSTEM\ControlSet001\Enum\Root\RAMDISK\0000","ClassGUID",REG_SZ,"{1EFCBBB4-8750-46D8-A754-92D9911DD587}"
HKLM,"SYSTEM\ControlSet001\Enum\Root\RAMDISK\0000","Class",REG_SZ,"MemDev"
HKLM,"SYSTEM\ControlSet001\Enum\Root\RAMDISK\0000","HardwareID",REG_MULTI_SZ,"RAMDISK"
HKLM,"SYSTEM\ControlSet001\Enum\Root\RAMDISK\0000","Driver",REG_SZ,"{1EFCBBB4-8750-46D8-A754-92D9911DD587}\0000"
HKLM,"SYSTEM\ControlSet001\Enum\Root\RAMDISK\0000","Mfg",REG_SZ,"Mixed"
HKLM,"SYSTEM\ControlSet001\Enum\Root\RAMDISK\0000","Service",REG_SZ,"ramdisk"
HKLM,"SYSTEM\ControlSet001\Enum\Root\RAMDISK\0000","DeviceDesc",REG_SZ,"Mixed RAM Disk Driver"
HKLM,"SYSTEM\ControlSet001\Enum\Root\RAMDISK\0000","ConfigFlags",REG_DWORD,0x0
HKLM,"SYSTEM\ControlSet001\Enum\Root\RAMDISK\0000","Capabilities",REG_DWORD,0x0
HKLM,"SYSTEM\ControlSet001\Enum\Root\RAMDISK\0000\Control","ActiveService",REG_SZ,"ramdisk"
HKLM,"SYSTEM\ControlSet001\Services\Ramdisk","Type",REG_DWORD,0x1
HKLM,"SYSTEM\ControlSet001\Services\Ramdisk","Start",REG_DWORD,0x2
HKLM,"SYSTEM\ControlSet001\Services\Ramdisk","ErrorControl",REG_DWORD,0x1
HKLM,"SYSTEM\ControlSet001\Services\Ramdisk","ImagePath",REG_EXPAND_SZ,"System32\DRIVERS\ramdisk.sys"
HKLM,"SYSTEM\ControlSet001\Services\Ramdisk","DisplayName",REG_SZ,"Mixed RAM Disk Service"
HKLM,"SYSTEM\ControlSet001\Services\Ramdisk\Parameters","DriveLetter",REG_SZ,"Z:"
HKLM,"SYSTEM\ControlSet001\Services\Ramdisk\Parameters","DiskSize",REG_DWORD,0x500000
HKLM,"SYSTEM\ControlSet001\Services\Ramdisk\Parameters","BytesPerSector",REG_DWORD,0x200
HKLM,"SYSTEM\ControlSet001\Services\Ramdisk\Parameters","SectorsPerTrack",REG_DWORD,0x20
HKLM,"SYSTEM\ControlSet001\Services\Ramdisk\Parameters","TracksPerCylinder",REG_DWORD,0x2
HKLM,"SYSTEM\ControlSet001\Services\Ramdisk\Parameters","ManualOverride",REG_DWORD,0x0
HKLM,"SYSTEM\ControlSet001\Services\Ramdisk\Parameters","SectorsPerCluster",REG_DWORD,0x2
HKLM,"SYSTEM\ControlSet001\Services\Ramdisk\Parameters","BootSignature",REG_DWORD,0x29
HKLM,"SYSTEM\ControlSet001\Services\Ramdisk\Parameters","VolumeID",REG_DWORD,0xdeadbeaf
HKLM,"SYSTEM\ControlSet001\Services\Ramdisk\Parameters","RootDirEntries",REG_DWORD,0x200
HKLM,"SYSTEM\ControlSet001\Services\Ramdisk\Parameters","VolumeName",REG_SZ,"RAMDISK"
Для того чтоб установить TEMP и TMP переменный на этот диск нужно добавить еще пару строчек
HKLM,"SYSTEM\CurrentControlSet\Control\Session Manager\Environment","TEMP",REG_SZ,"Z:\"
HKLM,"SYSTEM\CurrentControlSet\Control\Session Manager\Environment","TMP",REG_SZ,"Z:\"
Желаю успехов с разбирательством .
Вопросы по существу приветсвуются.
Еще раз хочу напомнить что все свои тесты я проводил в Virtual PC 5.1
Теперь при загрузке в WinPE появится RAmDisk ~5Мб.
Туда же направлены переменные Temp и Tmp.
как туда добавлять проги
Берёшь создаёшь какой-нить батничек, типа pmcopy.cmd и пишешь в него что-то типа
md Z:\PartitionMagic
copy "%systemroot%\SOFT\PartitionMagic\*.*" "Z:\PartitionMagic"
в секции [OEMRun] файла WINBOM.INI пишешь:
"Copy PM", "%SYSTEMROOT%\pmcopy.cmd"
собственно и всё (я так делал для PolyEdit, а то он не мог найти своих файлов подсветки синтаксиса, не понимал что такое %SYSTEMROOT%)
К оглавлению
19 Вставить какую-либо программу в меню или как иконку на десктоп
Если это Shell от ERD Comm то в меню проги дбавить проблематично. Можно попытаться
заменить какой-то пункт меню.
Гораздо проще "накидать" ярлыков на десктоп. Путем редактирования файла DT.CFG
Вставляются туда строчки вида:
shortcut
name GetDataBack for FAT
position 200, 110
icon %SystemRoot%\GDB\gdb.exe
program %SystemRoot%\GDB\gdb.exe
shortcut
name GetDataBack for NTFS
position 200, 210
icon %SystemRoot%\GDBNT\gdbnt.exe
program %SystemRoot%\GDBNT\gdbnt.exe
shortcut
name Total Commander
position 170, 10
icon %systemroot%\SOFT\TCmd\Totalcmd.exe
program %systemroot%\SOFT\TCmd\Totalcmd.exe
где shortcut - определяет начало объявления ярлыка, position Y,X - его месторасположение
на десктопе, icon - файл с иконкой (exe или dll)
Каковы максимальные величины этих чисел - position Y,X?
Если разрешение экрана 800x600, можно расстояние между иконками считать по 90 пикселей и всё
будет красиво.
Надо обратить внимание на то, что
1. Эксперементально выясненно, что в icon нельзя вставлять .ico - только .exe или .dll.
Точнее, лично у меня этого не получилось:(
2. В position задается сначала координата по Y.
3. Экспериментально выясненно, что безполезно размещать свои ярлыки в position 10, 10 и
position 90, 10 - при нажатии на эту облась по любому будет вызываться explorer.exe, даже
если вы вообще в эти области не разметили ни одного ярлыка, или указали для запуска другую
программу (Эти координаты "Жестко" прописаны в windowshell.exe). То есть имеет смысл туда
влепить что-то типа стандартной иконки MyComputer или
NetworkNeighborhood. Лично я выдрал соотвествующие иконки из XP, скомпилил каждую из них
в отдельную библиотеку .dll и прописал в начале DT.CFG что-то вида:
shortcut
name My Computer
position 10, 10
icon %SystemRoot%\System32\lib_my.dll
shortcut
name Network Neighborhood
position 90, 10
icon %SystemRoot%\System32\lib_net.dll
Получилось неплохо;) Единственно, на что надо обратить внимание, что в вышеприведенном примере
между словами в name по два пробела. А то фигня получится.
Можно также отконфигурировать панель в TotalCommander (файл Default.bar)
[Buttonbar]
Buttoncount=14
button1=
button2=%SystemRoot%\TotalCom\TotComm.exe,7
cmd2=cm_UnpackFiles
...........
button9=%SystemRoot%\IrfanView\i_view32.exe
cmd9=%SystemRoot%\IrfanView\i_view32.exe
path9=%SystemRoot%\IrfanView\
Гланое совместить с WinPE эти проги (драйверы , ключи , реестр...)
Скрещивать не только можно но и нужно, по-крайней мере удобно раз, имеем всю мощь стандартного
редактора реестра два и возможность запускать большее количество программ одновременно три.
Едем дальше... Работать с Total Commander'ом из под WinPE не удобно по причине прожорливости
ресурсов, но это не значит, что он ваще не нужен, пусть будет, хотя бы для удобства работы с
архивами и упакованными файлами из дистрибутивов.
Надо помнить, что WinPE это урезанная версия ХР и при загрузке не догружается очень много
библиотек и дров (а что на загрузочной дискете для 98х было больше?), но необходимые программы
Win32 работают без проблем
К оглавлению
20 вживить в конструктор Ontrack EasyRecovery Pro 6
А зачем, она же отдельной строкой через BOOTCDWIZARD от Реаниматолога может грузиться, что собственно быстрее в несколько раз.
Цитата:
По моему, она перекрывает по возможностям все Restorer'ы и GetDataBack'и вместе взятые, как бык овцу
Они то как раз и "вживлялись" в первых версиях конструктора, потому как не имеют собственной дос-загрузки в отличии от той же Изи. А Изя у мя отдельной строкой всегда грузилась.
21 кто нибудь занимался вставкой продуктов от акрониса в конструктор ?
Пришел к выводу, что только мультизагрузка по принципу Реаниматолога. Под WinPE не смог запустить, выдает что не хватает каких-то модулей.
А каких именно не пишет, пробовал отследить под Виндой куда обращается Акронис (реестр) и тоже самое сделать в WinPE...... без результата
К оглавлению
22 разрешение экрана Сегодня ходил настраивать комп.
Вставил диск с конструктором.
А монитору не понравилось DisplayResolution=1024x768x16
Про тот монитор я параметров не знаю
Но такую картину со старыми мониторами видАл
У людей есть ещё мониторы, которые не всегда держат 800x600
Раньше либо в безопасном режиме переключалось либо на другом мониторе параметры экрана
Это если с CDR то уже не исправить, либо ..
В0 придумал надо подсунуть на дискете Winbom.ini
Проверяю в виртуальной машине Connetrix Virtual PC. Разрешение 1024x768. Записываю на болванкуизагружаюсь в реальной машине. Разрешение 800x600
Ну вот, еще одно подтверждение того, что строчка типа DisplayResolution=1024x768x16 в WINBOM.INI может и не работать и причины могут быть разные.
Предлагаю для тех кому действительно хочется иметь 1024x768, попробовать следующее. Сначала сделайте, чтобы стол отображался черным загрузите куст DEFAULT реестра WinPE и измените значение в параметре Имя_загруженного _куста_DEFAULT\Control Panel\Colors\\Background на "0 0 0" (по умолчанию = 58 110 165). Пробуйте загрузиться в WinPE. Если не помогает, оставляете стол черным и загружаете другой куст реестра WinPE - setupreg.hiv. Создаете раздел тута
Цитата:
Имя_загруженного _куста_setupreg.hiv\ControlSet001\Hardware Profiles\Current\System\CurrentControlSet\Control\VIDEO\{D98B4617-90BB-4ED0-A004-33A374E0BD80}\0000
и в нем два параметра тип REG_DWORD
DefaultSettings.XResolution = 1024(400)
DefaultSettings.YResolution = 768(300)
Пробуете опять грузиться, возможно (не факт) кому-то поможет.
что ты сделал, чтобы включить этот долбаный 1024x768?! Точнее, ЧТО надо сделать, чтобы убрать его к едрене фене?! (ну не нужен он на emergency disk). Убрал соответствующую строчку из winbom.ini - не помогло. Попробовал сравнить пофайлово inf файлы из твоего старого комплекта, который не страдал широкомордием, с новым - ничего значимого не нашел. Ты шаман, аднака. Или еще где бинарники патчил?
А я более ничего и не делал. Раньше я баловался через реестр с параметром DefaultSettings.XResolution и DefaultSettings.YResolution и вот тута http://forum.ru-board.com/topic.cgi?forum=35&topic=7008&start=300#18 все описал, но когда порешили делать через winbom.ini я только там и вставил http://forum.ru-board.com/topic.cgi?forum=35&topic=7008&start=320#17 Даже и не соображу?
К оглавлению
23 Допустим я скопировал системный раздел в какую-нибудь папку на другой раздел с помощью WinPE, и потом при каких-то глюках восстановил его, как думаешь пройдет такой трюк или нет?
Ты сам пробовал восстанавливать винду таким образом?
Восстанавливать не восстанавливал, но делал вот так: загружаюсь в WinPE и копирую весь ситемный раздел в сторону. Убиваю все на системном разделе, надо было поэкспериментировать, покапался и опять в WinPE, стираю снова системный и копирую взад основную, настроенную систему. При загрузке никаких проблем, заодно и "дефрагментацию" провел. Правда программная папка у мя на другом разделе, которую в свою очередь, таким же образом копировал туда-сюда. Но на другие винчи таким образом систему не переставлял.
К оглавлению
24 а в чем преимущества полноценного safe mode от WinPE
просто всякие настройики и флажки для safe mode идут с самого начала загрузки ядра
и они могут ьыть не совместимы с WinPE
Нет ограничений на время работы
Нет ограничения на количество открываемых прог
К оглавлению
25 Если нужен системный драйвер - инсталлирую в нормальную винду и сравниваю реестр до и после, различия вношу в winpe. Некоторые драйвера еще требуют UUID прописывать и настройки безопасности, поэтому просто так они не запустятся. Некоторые драйвера для аппаратуры можно загрузить прописав их в txtsetup.sif (я так и сделал).
К оглавлению
26 какие проги идут по WinPE и работают. Вот списочек того, что я уже прикрутил к своей WinPE (понятно со всеми регистрациями нужными настройками и т.д.):
1st calculator
Adobe Acrobat Reader 5.1 rus
AIDA32 3.61
DrWeb 4.29c
FAR 1.70 beta 5
EasyRecovery Professional 6.03
IrfanView 3.80
Opera 7.11
Paragon Hard Disk Manager 5.5
Boot Manager
Disk Wiper
Drive Backup
Partition Manager
Partition Explorer
ext2fs AnyWhere
PolyEdit 5.0 RC1
Resplendent Registrar 3.20
Runtime Software
GetDataBack FAT/NTFS
DiskExplorer FAT/NTFS
Spread32 1.15
Total Commander 5.51
TextMaker rev 379
WCPUID 3.1a
WinHex 10.8 SR 7
ZAR 7.3.0
В итоге получилась получилась отличная системка, как и боялся Микрософт - пиратская
Всё вынес на рабочий стол и прописал запуск прог под конкретные расширения.
Powerquest Partition Magic 8.0 не пашет, хочет временный файл создать не там где надо, а там гле ему хочется...т.е. на CD. Если с веника пускать WinPE, так заработает скорее всего.
Вот еще бы Total Commander вставить в меню или как иконку на десктоп
если запуcкаешь ТС, он сжирает почти все ресурсы, т.е. кроме него уже нифига не запускается, а проводников зато можно шесть штук запустить
Но то что ТС и РЕ не уживаются это факт... даже тяжеловес PowerDesk дает запускать после себя еще 3-4 проги, а ТС -нет... попробуй запустить сначала ТС а после TaskManager и все станет ясно... у мя даже вкладка у TaskManager'а не полностью открывается. Меня вполне устраивает местный проводник (очень шустрый) и комстрока от ERD Commander'a она в отличии от родного окна CMD в пять раз легче.
К оглавлению
27 возможна ли работа Drive Image по созданию образа диска?
Скопируй файл System32\RICHED32.DLL с ж\д в одноименную папку WinPE. Также подсоедини куст реестра "software" от WinPE к разделу HKLM и обозови 1. Далее выполни этот регфайл.
Код:
REGEDIT4
[HKEY_LOCAL_MACHINE\1\PowerQuest\Drive Image\6.0\UserInfo]
"Name"="1"
"Company"="1"
"SerialNumber"="DM600EI1-110314"
Я пробовал тока с жесткого диска загружаться в WinPE, а так как она стоит на С: то системный раздел я ессно сделать не смог, прога запросила перегрузку. Думаю если закатать на CD и при загрузке в WinPE не заходить в систему на ж\д, т.е. набрать С: без каталога системы, то должно сработать. Если не будет, попробуй при входе ввести D: и сделать имидж C:
К оглавлению
28 ковырять проги на тему скрещивания с WinPE на самом деле не сложно...
Если есть желание, то
1 Кидай WinPE на жесткий
2 В MiniNT положи regmon и filemon от Марка Руссиновича
3 Загружаешь WinPE с жесткого и пробуешь запустить нужную прогу (она надеюсь установлена ранее)
для примера запусти Acronis и с помощью filemon смотри чего он требует для своей работы....... когда узнал какие модули еще требуются , ищи их в инете (для начала лучше у себя на жестком);
если повезет, положи там , где их прога обычно ищет......
потом для контроля и пущей важности все это дело запускаешь с regmon
Взято с http://ihtiandr.info/uncategorised/87-winxp-lite-edition-winpe.html
Статьи - Разное
Этот документ составлен по материалам темы WinXP Lite Edition (WinPE)
Составитель devids
Отдельно выражаю благодарность KLASS и vserd за помощь в создании данного документа, а также всем остальным участникам этой темы на Руборде.
Документацию по WindowsPE положил сюда
1 Что такое WinPE (Windows Preinstallation Environment)?
2 А где можно достать этот продукт?
3 Минимальные требования к железу
4 Есть ли возможность редактировать реестр установленной ХР?
5 PE можно загружать с HDD вместо Recovery Console из загрузчика XP?
6 А как скрестить WinPE с Win2000?
7 А как сделать WinPE, но с поддержкой русского языка?
8 Как прикрутить Антивирус
9 COM мыша, в стандартном WinPe, не работает
10 Описание создания файла .iso
11 Если винчестер новый и на нем еще не установлена система, или я хочу удалить систему и отформатировать системный раздел, как при этом загружать WinPE с CD?
12 Как добавить регистрационные данные своих программ в реестр, до создания имиджа
13 Ограничения WinPE на NT4
14 запись на CD по принципу мультизагрузки
15 Как WinPE перед записью на CD отконфигурировать
16 WinPE не видит USB-флэшку
17 почему из консоли (CMD) не воспринимаются команды которые описаны как выполняемые из консоли востановления?
18 Как сделать RAMDisk?
19 Вставить какую-либо программу в меню или как иконку на десктоп
20 вживить в конструктор Ontrack EasyRecovery Pro 6
21 кто нибудь занимался вставкой продуктов от акрониса в конструктор ?
22 разрешение экрана
23 Допустим я скопировал системный раздел в какую-нибудь папку
24 а в чем преимущества полноценного safe mode от WinPE
25 Если нужен системный драйвер
26 какие проги идут по WinPE и работают
27 возможна ли работа Drive Image по созданию образа диска?
28 ковырять проги на тему скрещивания с WinPE
1 Что такое WinPE (Windows Preinstallation Environment)?
Это продукт Microsoft для выполнения
действий предшествуюших установке операционной системы на ПК.
В описании сказано что это минимальная операционная система, основанная
на Windows XP. Позволяет создавать и форматировать диски, обслуживать разделы
жестких дисков, включая NTFS-разделы, а так же иметь доступ к локальной сети.
При определенных знаниях и умениях можно использовать для восстановления.
К оглавлению
2 А где можно достать этот продукт?
1. В виде образа искать на Warez сайтах. (~150 Mb)
2. Можно воспользоваться конструктором (~860 Kb) который создает эту
среду из Windows XP Prof. (базовый конструктор лежит по адресу
http://wxp21.com/kpj666/winpe.rar , это для английской версии)
3. Взять из Win XP OPK CD в папке WinPE, если кто-то имеет данный компакт,
может не затрудняться с поисками kpj666.
4. Воспользоваться конструктором от www.nu2.nu (PE Builder)
5. Воспользоваться конструктором от KLASS http://klassnarod.narod.ru/index.html
6. Присылайте ссылки, добавим к сокровищнице знаний :))
7. Взять ERD Commander от Winternals http://www.winternals.com почти тот же РЕ, только сделан из 2K.
К оглавлению
3 Минимальные требования к железу
Platform
32-bit x86 computers
On-disk image size
~120 MB (тут врут мелкие... у меня имидж порядка 150 метров)
In-memory size
~40 MB
Дело в том, что это обрезанная версия, загружается только в Safe Mode и нужна только лишь для предустановочных манипуляций (разбивка, форматирование и т.д.) и может также использоваться для обслуживания основной (полноценной) системы (реестр, чего-нить скопировать\удалить на NTFS и т.д.)
К оглавлению
4 Есть ли возможность редактировать реестр установленной ХР? Regedit при запуске открывает реестр самой WinPE, а не ХР на C:.
Да, можно. Реестр самой ХР не задействован, а значит с ним можно делать все что хочешь. Как известно кусты реестра физически хранятся в файлах, которые расположены в каталоге %Systemroot%\system32\config и не имеют расширения
default
SAM
SECURITY
software
system
userdiff
Из названий нетрудно догадаться какой файл отвечает за какой каталог реестра. Теперь загружаем их в редактор. Для этого запускаем редактор реестра и ставим курсор на коренном разделе HKEY_LOCAL_MACHINE или HKEY_USERS (на другие разделы кусты не цепляются) и выбираем в меню файл "Загрузить куст", а в окне "Загрузить куст" уже двигаемся в каталог с файлами реестра ХР (на харде в разделе где она установлена) и выбираем нужный нам файл, интерес представляют software и system. Далее всплывет окно для определения имени куста... можно вставлять все что угодно (1,2,3... а,b,c...). Теперь куст загрузился... чтобы после редактирования куст выгрузить, ставим курсор на имени загруженного куста и в меню "Файл" выбираем "Выгрузить куст".
Выгружаем куст из реестра.
К оглавлению
5 PE можно загружать с HDD вместо Recovery Console из загрузчика XP? Можно. Удобно использовать в качестве отладочной версии при делании готового продукта.
Хотя может быть и пригодиться в боевой обстановке, на этом винте. На сбойный диск не
ставить!!!
Для запуска "WinPE", с жесткого диска, необходимо установить "Recovery Console" (консоль восстановления). Для того чтобы ее установить, войдите в каталог "I386" дистрибутива "Windows XP Professional SP1 Rus" и запустите файл "WinNT32.exe" с параметром "/cmdcons" (справку см. по команде "Winnt32.exe /?"). Также переместите, созданную "Конструктором", системную папку "I386" в корень загрузочного диска (как правило, диск С:) и переименуйте ее в "MiniNT". Теперь переместите файл C:\CMDCONS\BOOTSECT.DAT ( представляющий из себя первые 16 секторов твоего логического-загрузочного диска, с небольшим изменением во время установки консоли, а именно заменено слово"ntldr" на "cmldr" ) в корень диска С:, а саму папку C:\CMDCONS можно удалить. Далее, убрав атрибут "Только чтение" с файла boot.ini, добавьте в него строку:
C:\BOOTSECT.DAT="Microsoft Windows XP PE" /MiniNT Сохраните файл. Теперь можно вернуть атрибут на место. Перегружайтесь и выберите пункт загрузки WinPE.
К оглавлению
6 А как скрестить WinPE с Win2000?
WinPE делается из ХР, а из W2K делался ERD Commander. Что в принципе одни яйца, только в РЕ более функциональный редактор реестра.
.
К оглавлению
7 А как сделать WinPE, но с поддержкой русского языка?
Чтобы поиметь WinPE (нормальная локализованная версия) нужно cделать:
1. скачать и распаковать http://wxp21.com/kpj666/winpe.rar
2. изменить в extra.inf vga850.fon на vga866.fon
3. изменить в config.inf [RegionalSettings]
LanguageGroup=5
Language=0x0419
4. добавить в config.inf [Add Registry New] software= ,.\Lang.inf,AddReg
5. добавить в config.inf [Add Registry New] default= ,.\Lang1.inf,AddReg
6. если есть надобность добавить в config.inf свои установки, я например добавил Notepad и Mouse
7. поставить rem перед oscdimg.exe %CDIMG_OPTS% %WINPEDESTDIR% %IMAGENAME% 2>1>nul
8. поставить rem перед rd %WINPEDESTDIR%\. /s /q 2>1>nul
9. запустить окно DOS и изменить параметры окна на 100х1500, запустить в этом окне mkimg.cmd, после завершения проверить ошибки (т.к. этот пакет не знает WinXP SP1 и ошибки именно при распаковки Sp1.cab), скопировать не распакованные файлы
10. скопировать в каталог i386\System32 файлы input.dll, MLANG.DAT, MLANG.DLL, MSCTF.DLL, MSUTB.DLL
11. скопировать Tahoma.ttf в Tahomabd.ttf (чтобы появилась не жирная Tahoma)
12. переименовать bootfix.bin (ведь наверняка будет мультизагрузка, зачем лишние тормоза при загрузке?)
13. скопировать Bootfont.bin
14. удалить все файлы кроме BOOTFONT.BIN, WIN51, WIN51IP, win51ip.sp1
15. добавить свои файлы (я например добавил Wincmd.ini)
16. создать образ oscdimg.exe -n -betfsboot.com D:\1\ h:\1111111.iso
-------Lang.inf-------
[Version]
Signature = "$Windows NT$"
DriverVer=07/01/2001,5.1.2600.1106
[AddReg]
HKLM,"System\CurrentControlSet\Control\Keyboard Layouts\00000409","Layout Text",,"Американская"
HKLM,"System\CurrentControlSet\Control\Keyboard Layouts\00000409","Layout Display Name",,"@%SystemRoot%\system32\input.dll,-5000"
HKLM,"System\CurrentControlSet\Control\Keyboard Layouts\00000409","Layout File",,"KBDUS.DLL"
HKLM,"System\CurrentControlSet\Control\Keyboard Layouts\00000419","Layout Text",,"Русская"
HKLM,"System\CurrentControlSet\Control\Keyboard Layouts\00000419","Layout Display Name",,"@%SystemRoot%\system32\input.dll,-5055"
HKLM,"System\CurrentControlSet\Control\Keyboard Layouts\00000419","Layout File",,"KBDRU.DLL"
HKLM,"SOFTWARE\Classes\CLSID\{529A9E6B-6587-4F23-AB9E-9C7D683E3C50}","",0x00000002,"TF_ThreadMgr"
HKLM,"SOFTWARE\Classes\CLSID\{529A9E6B-6587-4F23-AB9E-9C7D683E3C50}\InProcServer32","",0x00000002,"%SystemRoot%\\System32\\msctf.dll"
HKLM,"SOFTWARE\Classes\CLSID\{529A9E6B-6587-4F23-AB9E-9C7D683E3C50}\InProcServer32","ThreadingModel",0x00000002,"Apartment"
HKLM,"SOFTWARE\Classes\CLSID\{540D8A8B-1C3F-4E32-8132-530F6A502090}","",0x00000002,"Языковая панель"
HKLM,"SOFTWARE\Classes\CLSID\{540D8A8B-1C3F-4E32-8132-530F6A502090}","MenuTextPUI",0x00000002,"@%SystemRoot%\\System32\\msutb.dll,-325"
HKLM,"SOFTWARE\Classes\CLSID\{540D8A8B-1C3F-4E32-8132-530F6A502090}\Implemented Categories\{00021492-0000-0000-C000-000000000046}"
HKLM,"SOFTWARE\Classes\CLSID\{540D8A8B-1C3F-4E32-8132-530F6A502090}\InProcServer32","",0x00000002,"%SystemRoot%\\System32\\msutb.dll"
HKLM,"SOFTWARE\Classes\CLSID\{540D8A8B-1C3F-4E32-8132-530F6A502090}\InProcServer32","ThreadingModel",0x00000002,"Apartment"
HKLM,"SOFTWARE\Classes\CLSID\{08CD963F-7A3E-4F5C-9BD8-D692BB043C5B}","",0x00000002,"TF_MSAAControl"
HKLM,"SOFTWARE\Classes\CLSID\{08CD963F-7A3E-4F5C-9BD8-D692BB043C5B}\InProcServer32","",0x00000002,"%SystemRoot%\\System32\\msctf.dll"
HKLM,"SOFTWARE\Classes\CLSID\{08CD963F-7A3E-4F5C-9BD8-D692BB043C5B}\InProcServer32","ThreadingModel",0x00000002,"Apartment"
HKLM,"SOFTWARE\Classes\CLSID\{33C53A50-F456-4884-B049-85FD643ECFED}","",0x00000002,"TF_InputProcessorProfiles"
HKLM,"SOFTWARE\Classes\CLSID\{33C53A50-F456-4884-B049-85FD643ECFED}\InProcServer32","",0x00000002,"%SystemRoot%\\System32\\msctf.dll"
HKLM,"SOFTWARE\Classes\CLSID\{33C53A50-F456-4884-B049-85FD643ECFED}\InProcServer32","ThreadingModel",0x00000002,"Apartment"
HKLM,"SOFTWARE\Classes\CLSID\{3CE74DE4-53D3-4D74-8B83-431B3828BA53}","",0x00000002,"TF_DisplayAttributeMgr"
HKLM,"SOFTWARE\Classes\CLSID\{3CE74DE4-53D3-4D74-8B83-431B3828BA53}\InProcServer32","",0x00000002,"%SystemRoot%\\System32\\msctf.dll"
HKLM,"SOFTWARE\Classes\CLSID\{3CE74DE4-53D3-4D74-8B83-431B3828BA53}\InProcServer32","ThreadingModel",0x00000002,"Apartment"
HKLM,"SOFTWARE\Classes\CLSID\{529A9E6B-6587-4F23-AB9E-9C7D683E3C50}","",0x00000002,"TF_ThreadMgr"
HKLM,"SOFTWARE\Classes\CLSID\{529A9E6B-6587-4F23-AB9E-9C7D683E3C50}\InProcServer32","",0x00000002,"%SystemRoot%\\System32\\msctf.dll"
HKLM,"SOFTWARE\Classes\CLSID\{529A9E6B-6587-4F23-AB9E-9C7D683E3C50}\InProcServer32","ThreadingModel",0x00000002,"Apartment"
HKLM,"SOFTWARE\Classes\CLSID\{A4B544A1-438D-4B41-9325-869523E2D6C7}","",0x00000002,"TF_CategoryMgr"
HKLM,"SOFTWARE\Classes\CLSID\{A4B544A1-438D-4B41-9325-869523E2D6C7}\InProcServer32","",0x00000002,"%SystemRoot%\\System32\\msctf.dll"
HKLM,"SOFTWARE\Classes\CLSID\{A4B544A1-438D-4B41-9325-869523E2D6C7}\InProcServer32","ThreadingModel",0x00000002,"Apartment"
HKLM,"SOFTWARE\Classes\CLSID\{B9931692-A2B3-4FAB-BF33-9EC6F9FB96AC}","",0x00000002,"TF_LangBarItemMgr"
HKLM,"SOFTWARE\Classes\CLSID\{B9931692-A2B3-4FAB-BF33-9EC6F9FB96AC}\InProcServer32","",0x00000002,"%SystemRoot%\\System32\\msctf.dll"
HKLM,"SOFTWARE\Classes\CLSID\{B9931692-A2B3-4FAB-BF33-9EC6F9FB96AC}\InProcServer32","ThreadingModel",0x00000002,"Apartment"
HKLM,"SOFTWARE\Classes\CLSID\{EBB08C45-6C4A-4FDC-AE53-4EB8C4C7DB8E}","",0x00000002,"TF_LangBarMgr"
HKLM,"SOFTWARE\Classes\CLSID\{EBB08C45-6C4A-4FDC-AE53-4EB8C4C7DB8E}\InProcServer32","",0x00000002,"%SystemRoot%\\System32\\msctf.dll"
HKLM,"SOFTWARE\Classes\CLSID\{EBB08C45-6C4A-4FDC-AE53-4EB8C4C7DB8E}\InProcServer32","ThreadingModel",0x00000002,"Apartment"
HKLM,"SOFTWARE\Classes\CLSID\{275C23E2-3747-11D0-9FEA-00AA003F8646}","",0x00000002,"Multi Language Support"
HKLM,"SOFTWARE\Classes\CLSID\{275C23E2-3747-11D0-9FEA-00AA003F8646}\InProcServer32","",0x00000002,"%SystemRoot%\\System32\\mlang.dll"
HKLM,"SOFTWARE\Classes\CLSID\{275C23E2-3747-11D0-9FEA-00AA003F8646}\InProcServer32","ThreadingModel",0x00000002,"Both"
HKLM,"SOFTWARE\Classes\CLSID\{C04D65CF-B70D-11D0-B188-00AA0038C969}","",0x00000002,"Multi Language String"
HKLM,"SOFTWARE\Classes\CLSID\{C04D65CF-B70D-11D0-B188-00AA0038C969}\InProcServer32","",0x00000002,"%SystemRoot%\\System32\\mlang.dll"
HKLM,"SOFTWARE\Classes\CLSID\{C04D65CF-B70D-11D0-B188-00AA0038C969}\InProcServer32","ThreadingModel",0x00000002,"Both"
HKLM,"SOFTWARE\Classes\CLSID\{D66D6F99-CDAA-11D0-B822-00C04FC9B31F}","",0x00000002,"Multi Language ConvertCharset"
HKLM,"SOFTWARE\Classes\CLSID\{D66D6F99-CDAA-11D0-B822-00C04FC9B31F}\InProcServer32","",0x00000002,"%SystemRoot%\\System32\\mlang.dll"
HKLM,"SOFTWARE\Classes\CLSID\{D66D6F99-CDAA-11D0-B822-00C04FC9B31F}\InProcServer32","ThreadingModel",0x00000002,"Both"
------------end-Lang.inf-----------
-------Lang1.inf-------
[Version]
Signature = "$Windows NT$"
DriverVer=07/01/2001,5.1.2600.1106
[AddReg]
HKCU,"Keyboard Layout\Preload","1",0x00000002,"00000409"
HKCU,"Keyboard Layout\Preload","2",0x00000002,"00000419"
HKCU,"Keyboard Layout\Substitutes"
HKCU,"Keyboard Layout\Toggle","Hotkey",0x00000002,"1"
HKCU,"Keyboard Layout\Toggle","Language Hotkey",0x00000002,"1"
HKCU,"Keyboard Layout\Toggle","Layout Hotkey",0x00000002,"2"
------------end-Lang1.inf-----------
Кстати Kpj666 это папка с WinXP OPK CD под названием WinPE, если кто-то имеет данный компакт, может не затрудняться с поисками.
Проблема возникла: показывает русские папки вопросиками и отказывается в них заходить.
Подозреваю, что это из за того, что ты делал WinPE из корпорейтед... у меня этого нет, я делал из русской (активация все-равно не нужна). Вообще вытаскивать файлы я пробовал как из русской так и из корпорейтед, но на CD закатал только! WinPE сделанную из русской ХР! Обрати внимание на несколько русских слов в файле lang.inf, возможно изначально этот "конструктор" предназначался для русской XP Pro, дабы исправить погрешности отображения русских букв в русскоязычной! версии..., тьфу ты опять сахар-сладкий, экономика-экономной Вообще с этими кодировками одна головная боль, я не специалист, но думаю неужели трудно принять единый стандарт для всех языков, чтоб на китайском или на русском все одно-отображалось нормально... вот зачем простому юзверю, этот гемор... Его дело пимпочки жать... так нет ведь напридумывали кодировок, черт голову сломит
Я так понимаю, что конструктор только для XP Rus SP1 ? т.е. проделать то же с Corp Eng SP1 не вариант
Вобще-то не совсем правильно понимаешь. Конструктор заточен под RUS из-за шрифтов и буковок. Изначально он создавался из Eng версии. Можно тоже самое сделать из Corp но прийдется повозиться. Есть жесткое ограничение на HOME.
Угу, есть такое дело... увлекся я русским дистрибутивом, а в английском грит не буду делать имидж
В файле Exra.inf я добавил пять строк для копирования из русского дистриба, ну, а так как у тя англицкий, то эти пять файлов "Конструктор" найти не могет вот и ругается. Удали эти пять строк и все должно заработать.
input.dll=1,,,,,,,,0,0,,1,2
Mlang.dat=1,,,,,,,,0,0,,1,2
Mlang.dll=1,,,,,,,,0,0,,1,2
Msctf.dll=1,,,,,,,,0,0,,1,2
Msutb.dll=1,,,,,,,,0,0,,1,2
Надо бы в реадми прописать не забыть... Да, траблы там какие-то будут с отображением русских буковок, когда из англицкого делаешь... я делаю из русского потому мне вроде как и не давит.
К оглавлению
8 Как прикрутить Антивирус Как прикрутить DrWeb (желательно с базами на дискете) ,чтоб под NTFS вирусов душить (ведь дос не доступен)
Пропишите в drweb32.ini нужный путь к базам. Только если вы
имеете в виду консольную версию для Windows, то учтите, что у
неё общие настройки с оконной версией - это секция [Windows].
Прикрутить DrWeb легко оказалось:
логи на С:\
базы с диска и дискеты
Я сделал чтобы и логи на а: писАлись, точнее каждый раз перезаписывались и файл не более 50 Кб. Думаю не стоит ничего писать на С: если вдруг там какой вирус есть, пусть все будет автономно.
VirusBase = "*.vdb" , "a:\*.vdb"
Есть замечательная версия АВП-шки, которая не требует инсталляции (на NT/2000/XP системах). Что касается баз, то я пишу обычно RW-ки, и просто время от времени их перезаписываю...
К оглавлению
9 COM мыша, в стандартном WinPe, не работает. У меня COM мыша, в стандартном WinPe, не работает кто знает что нужно поправить/загрузить, чтобы работала? (ссылки на FAQ желательны)
По поводу COM мыши
Нашел в KB MS в 2000 в Safe Mode такая мышь работать не будет. (Это поведение по дизайну). (ID 236850)
Если Ваша мышь (COM1 или COM2) не была обнаружена при запуске, создайте данный параметр со значением, в зависимости от номера порта. Это заставит драйвер мыши загружаться. Тип: REG_DWORD; Значение: (1 = COM1; 2 = COM2)
HKEY_LOCAL_MACHINE\System\CurrentControlSet\Services\Sermouse\Parameters\\OverrideHardwareBitstring
К оглавлению
10 Описание создания файла .iso
После отработки конструктора, добавления необходимых программ нужно запустить
из папки конструктора такую команду:
Oscdimg.exe -h -n -bc:\boot.bin c:\winpe c:\winpe.iso
Где
c:\boot.bin Путь, где лежит загрузочный сектор компакта.
c:\winpe Путь, где лежит стркутура каталогов
(не могу четко выразить, есть более удачный термин вместо структуры каталогов)
c:\winpe.iso - Путь и имя файла образа диска. Может быть на другом диске. Если ложите в папочку,
она должна существовать.
Возможные проблемы:
никак не хочет создаваться winpe.iso мелькает черный экран и на этом все и заканчивается
Конструктор сработал без ошибок. что впервую, а также в последнию очередь надо проверить?
Запустить cmd /k (Выполнить cmd /k, или из меню (консоль по моему), и попытаться выполнить
команду приведенную выше, прочитать что она от тебя хочет.
К оглавлению
11 Если винчестер новый и на нем еще не установлена система, или я хочу удалить систему и отформатировать системный раздел, как при этом загружать WinPE с CD?
ДА. Он для этого и создавался. Но есть маленький ньюанс если используется ERD Comm или
конструктор от KLASS: когда появляется окно выбора системы, нужно выбрать корень диска. и нажать
OK Или ручками написать C:\. При входе в систему она предупредит Вас, что мол не дали ей заюзать
файлы реестра... не спорим, жмем ОК и входим в "чистую" WinPE. Теперь юзаем любые файлы на жестком
диске, т.е. вход в систему WinPE будет открыт, даже если винчестер вообще обнулен.
Обращаю Ваше внимание, вход, так сказать, происходит в систему на жестком диске, дабы можно было снести пасс из SAM. Но, к примеру, полноценно поработать с реестром системы стоящей на винче Вам врядли удастся, потому как система не даст трогать некоторые файлы, даже если Вы загрузились с диска WinPE. Попробуйте загрузиться таким образом и скопировать куда-нибудь или отформатировать системный диск... ничего не выйдет.
С CD-ROM'а WinPE может не запуститься... если возникнет примерно вот такая ситуация http://forum.ru-board.com/topic.cgi?action=notifyon&forum=5&topic=8275
Кроме того, если нужно форматировать диск, то та консоль, которая вызывется из меню пуск, для этого не годится, нужно в любом файл-менеджере запустить I386\SYSTEM32\CMD.EXE, в ней эта команда будет доступна. Также можно создать к ней ярлык на рабочем столе, см. 19 Вставить какую-либо программу в меню или как иконку на десктоп
К оглавлению
12 Как добавить регистрационные данные своих программ в реестр, до создания имиджа. Регистрационные данные и некоторые настройки в реестре, добавляются формированием кустов при помощи INF файлов.
В lang.inf вводится то, что прописывается в HKEY_LOCAL_MACHINE, ещё есть файл HIVEDEF.INF - туда пишем то, что в HKEY_CURRENT_USER.
Ничего сложного, для тех кто понимает принципы адресации реестра Windows.
Есть соответствующие утилиты которые помогают с этим процессом (Reg2Inf и т.п.)
Информацию о правилах написания Inf смотреть на сайте MS.
в файле config.inf
в секции [Add Registry New] ДОПИСАТЬ .\MyCOnfig.inf,AddReg
Пример
[Add Registry New]
software = ЧТО-ТО НАПИСАНО, НЕ СТИРАТЬ.\MyCOnfig.inf,AddReg
Сам файлик ложим в риректорию где лежит конструктор. В файлик MyCOnfig.inf
прописываем информацию которую хотим добавить в реестр.
Внимание: это просто демонстрация, ненужно копировать эту инфу
Пример файла MyCOnfig.inf
[Version]
Signature = "$Windows NT$"
DriverVer=07/01/2001,5.1.2600.1106
[AddReg]
HKCU,"Keyboard Layout\Preload","1",0x00000002,"00000409"
HKCU,"Keyboard Layout\Preload","2",0x00000002,"00000419"
HKCU,"Keyboard Layout\Substitutes"
HKCU,"Keyboard Layout\Toggle","Hotkey",0x00000002,"1"
HKCU,"Keyboard Layout\Toggle","Language Hotkey",0x00000002,"1"
HKCU,"Keyboard Layout\Toggle","Layout Hotkey",0x00000002,"2"
HKLM,"SOFTWARE\R-TT\R-Studio","company","0x00000002","HOME"
HKLM,"SOFTWARE\R-TT\R-Studio","name","0x00000002","USER"
HKLM,"SOFTWARE\R-TT\R-Studio\00000004","company","0x00000002","HOME"
HKLM,"SOFTWARE\R-TT\R-Studio\00000004","name","0x00000002","USER"
В качестве примера привожу данные из моего конструктора, у Вас их не будет. Я вводил данные от следующих билдов программ:
Restorer2000 - Professional Version 1.0 (Build 110504.1)
R-Studio NTFS - Version 2.0 (Build 121000)
Winimage - Version 6.10.6100
ERD Commander 2002 - из комплекта Winternals Administrators Pak 3.0
Возможно у Вас имеются более свежие версии программ и вставленные мною регистрационные данные забанены... тогда вставьте свои данные сами. Данные для всех прог, кроме Winimage, вставлены мной в файл Lang.inf, а для Winimage в winpedef.inf
После того как отработает конструктор в куст реестра MiniNt\System32\config\SOFTWARE там все должно быть вот так
[HKEY_LOCAL_MACHINE\SOFTWARE\R-TT]
[HKEY_LOCAL_MACHINE\SOFTWARE\R-TT\R-Studio]
"company"="HOME"
"name"="USER"
[HKEY_LOCAL_MACHINE\SOFTWARE\R-TT\R-Studio\00000004]
"company"="HOME"
"name"="USER"
"serial"="RAAADqPpP+9t/LTLcU86qm4WG/mbTss1/XhNFfR4XD+GPqfNMiA29oI+0ERAAd7NXCZtLtw8Aej2qhhw3ZaOT8laKHMA"
"InstalledBuild"="121000"
"InstalledVer"="2.0"
"InstallPath"="%SystemRoot%\\RStudio"
Вот привожу рабочую регистрационную инфу для R-Studio которая в файле Lang.inf , здесь слеш один
HKLM,"SOFTWARE\R-TT\R-Studio","company","0x00000002","HOME"
HKLM,"SOFTWARE\R-TT\R-Studio","name","0x00000002","USER"
HKLM,"SOFTWARE\R-TT\R-Studio\00000004","company","0x00000002","HOME"
HKLM,"SOFTWARE\R-TT\R-Studio\00000004","name","0x00000002","USER"
HKLM,"SOFTWARE\R-TT\R-Studio\00000004","serial","0x00000002",
"RAAADqPpP+9t/LTLcU86qm4WG/mbTss1/XhNFfR4XD+GPqfNMiA29oI+0ERAAd7NXCZtLtw8Aej2qhhw3ZaOT8laKHMA"
HKLM,"SOFTWARE\R-TT\R-Studio\00000004","InstalledBuild","0x00000002","121000"
HKLM,"SOFTWARE\R-TT\R-Studio\00000004","InstalledVer","0x00000002","2.0"
HKLM,"SOFTWARE\R-TT\R-Studio\00000004","InstallPath","0x00000002","%SystemRoot%\RStudio"
Если в реестре так HKEY_LOCAL_MACHINE\SOFTWARE\R-TT значит в INI вот так HKLM,"SOFTWARE\R-TT" и так дальше...
Если запускать с винта WinPE и настроить все проги (регистрация, ассоциации, и.т.п.) ,сохраняться ли в реестре WinPE изменения ?
я уже давно на винт не ставил WinPE... но по-моему не сохраняются, ведь реестр грузится в оперативку...
К оглавлению
13 Ограничения WinPE на NT4. Summary When booting ERD Commander 2002, a check is performed on the version number of any NTFS partition. If an NT4 version of NTFS is detected, an informational warning is presented to the user. Cause By design, any time an older NTFS version is mounted by a new operating system, the NTFS file system is "upgraded" to the latest NTFS version supported by the new operating system. For example, when Windows 2000 is installed on an NT4 system, any NTFS partitions are upgraded to NTFS5 (from NTFS4). ERD Commander 2002 performs a similar function and will upgrade NTFS4 file systems to NTFS5.1. The warning message is only applicable to NT4 systems that DO NOT have SP4 or higher installed. More Info NT4 SP4 or higher systems are compatible with NTFS5 and higher and using ERD Commander 2002 on an NT4 SP4 or higher system will not cause any problems with the system or file system.
Users who have NT4 SP3 or lower installed, should NOT continue (F8) to load ERD Commander 2002 as this will risk upgrading the NTFS version to a version not supported by SP3 and lower.
Перевод коротко: ERD Commander 2002 так же, как и 2К при загрузке проверит вашу систему и если она окажется NT4 SP3 или ниже программа сделает предупреждение перед обновлением файловой системы. Если же Ваша система NT4 SP4 и выше Вам нечего бояться.
ничего WinPE не апдейтит. Единственное, что происходит так это STOP ошибка при выходе из WinPE и загрузке в NT4. Делаем ресет и при следущей загрузке включается родной CHKDSK и все правит!! А вот когда я зашел в ХР и запустил ее CHKDSK то при перезагрузке файловая система без писка апдейтнулась до 3.1 и тогда в NT4 ессно нельзя было грузится. Это что касается обновления по-умолчанию. Нетути у WinPE обновления по умолчанию и точка!!
К оглавлению
14 запись на CD по принципу мультизагрузки.
Для того, чтобы записать мультизагрузочный диск с WinPE, можно зайти в тему о создании такого рода дисков и почерпнуть оттуда необходимую информацию http://forum.ru-board.com/topic.cgi?forum=5&topic=1651&start=300#lt
К оглавлению
15 Как WinPE перед записью на CD отконфигурировать
Все зависит от вашей компетентности и потребностей.
Если нужно настроить реестр, то можно воспользоваться следующей методикой.
Сначала установливаем на жесткий диск win PE.
Ковыряем реестр от WinPE при помощи подсоединения его кустов к редактору реестра.
Настраиваем так как нам надо, после чего заносим все правки сделанные в реестре WinPE в .INF
файлы конструктора, чтобы на стадии формирования реестра сразу добовлялись наши правки.
Смотри вопросы: "Как добавить регистрационные данные своих программ в реестр, до создания имиджа",
"PE можно загружать с HDD вместо Recovery Console из загрузчика XP" и другие.
Если добавить файлы (программы) в образ.
Тогда нужно поместить файлы в директорию где размешаются файлы после отработки конструктора.
И возможно добавить необходимые данные в реестр.
К оглавлению
16 WinPE не видит USB-флэшку. Очень удобно, если под рукой резака или сетки нет, то даже 2 по 32 Mb, это лучше чем дискеты. Но PE их не видит. Чего юы ковырнуть? BIOS видит.
В общем случае никак, в конкретном может быть, см. Universal Serial Bus Devices Do Not Work in Safe Mode
http://support.microsoft.com/default.aspx?scid=kb%3Ben-us%3B310496
http://support.microsoft.com/default.aspx?scid=kb%3Ben-us%3B195241
К оглавлению
17 почему из консоли (CMD) не воспринимаются команды которые описаны как выполняемые из консоли востановления?
Консоль восстановления и консоль(СМD) разные программы.
К оглавлению
18 Как сделать RAMDisk? RAMDrive,туда TEMP можно кинуть,а то некоторые проги требуют
ну или какой нибудь профиль туда настраивать
По поводу RAMDisk
было взято с этой странички: http://members.fortunecity.com/qualitysoftware/RAMDisk/RAMDisk.htm
достаточно извлечь один файл RAMDisk.sys и заменить им файл который находится в system32\drivers
дальше идут настройки из реестра для этого драйвера
хочу сразу предупредить это некоторая мешанина после установки и тестирования различных драйверов,но работает- проверено
кому захочется поменять парметры смотри строки с Ramdisk\Parameters
думаю каждый догадается что такое DiskSize и DriveLetter
HKLM,"SYSTEM\ControlSet001\Control\Class\{1EFCBBB4-8750-46D8-A754-92D9911DD587}","Class",REG_SZ,"MemDev"
HKLM,"SYSTEM\ControlSet001\Control\Class\{1EFCBBB4-8750-46D8-A754-92D9911DD587}","",REG_SZ,"Memory Device"
HKLM,"SYSTEM\ControlSet001\Control\Class\{1EFCBBB4-8750-46D8-A754-92D9911DD587}","Icon",REG_SZ,"-5"
HKLM,"SYSTEM\ControlSet001\Control\Class\{1EFCBBB4-8750-46D8-A754-92D9911DD587}\0000","InfPath",REG_SZ,"ramdisk.inf"
HKLM,"SYSTEM\ControlSet001\Control\Class\{1EFCBBB4-8750-46D8-A754-92D9911DD587}\0000","InfSection",REG_SZ,"RAMDisk_Inst"
HKLM,"SYSTEM\ControlSet001\Control\Class\{1EFCBBB4-8750-46D8-A754-92D9911DD587}\0000","InfSectionExt",REG_SZ,".NT"
HKLM,"SYSTEM\ControlSet001\Control\Class\{1EFCBBB4-8750-46D8-A754-92D9911DD587}\0000","ProviderName",REG_SZ,"Mixed"
HKLM,"SYSTEM\ControlSet001\Control\Class\{1EFCBBB4-8750-46D8-A754-92D9911DD587}\0000","DriverDateData",REG_BINARY, \
00, c0, a1, c0, b2, 94, c1, 01
HKLM,"SYSTEM\ControlSet001\Control\Class\{1EFCBBB4-8750-46D8-A754-92D9911DD587}\0000","DriverDate",REG_SZ,"1-4-2002"
HKLM,"SYSTEM\ControlSet001\Control\Class\{1EFCBBB4-8750-46D8-A754-92D9911DD587}\0000","DriverVersion",REG_SZ,"1.20.0.1"
HKLM,"SYSTEM\ControlSet001\Control\Class\{1EFCBBB4-8750-46D8-A754-92D9911DD587}\0000","MatchingDeviceId",REG_SZ,"ramdisk"
HKLM,"SYSTEM\ControlSet001\Control\Class\{1EFCBBB4-8750-46D8-A754-92D9911DD587}\0000","DriverDesc",REG_SZ,"Mixed RAM Disk Driver"
HKLM,"SYSTEM\ControlSet001\Enum\Root\RAMDISK"
HKLM,"SYSTEM\ControlSet001\Enum\Root\RAMDISK\0000","ClassGUID",REG_SZ,"{1EFCBBB4-8750-46D8-A754-92D9911DD587}"
HKLM,"SYSTEM\ControlSet001\Enum\Root\RAMDISK\0000","Class",REG_SZ,"MemDev"
HKLM,"SYSTEM\ControlSet001\Enum\Root\RAMDISK\0000","HardwareID",REG_MULTI_SZ,"RAMDISK"
HKLM,"SYSTEM\ControlSet001\Enum\Root\RAMDISK\0000","Driver",REG_SZ,"{1EFCBBB4-8750-46D8-A754-92D9911DD587}\0000"
HKLM,"SYSTEM\ControlSet001\Enum\Root\RAMDISK\0000","Mfg",REG_SZ,"Mixed"
HKLM,"SYSTEM\ControlSet001\Enum\Root\RAMDISK\0000","Service",REG_SZ,"ramdisk"
HKLM,"SYSTEM\ControlSet001\Enum\Root\RAMDISK\0000","DeviceDesc",REG_SZ,"Mixed RAM Disk Driver"
HKLM,"SYSTEM\ControlSet001\Enum\Root\RAMDISK\0000","ConfigFlags",REG_DWORD,0x0
HKLM,"SYSTEM\ControlSet001\Enum\Root\RAMDISK\0000","Capabilities",REG_DWORD,0x0
HKLM,"SYSTEM\ControlSet001\Enum\Root\RAMDISK\0000\Control","ActiveService",REG_SZ,"ramdisk"
HKLM,"SYSTEM\ControlSet001\Services\Ramdisk","Type",REG_DWORD,0x1
HKLM,"SYSTEM\ControlSet001\Services\Ramdisk","Start",REG_DWORD,0x2
HKLM,"SYSTEM\ControlSet001\Services\Ramdisk","ErrorControl",REG_DWORD,0x1
HKLM,"SYSTEM\ControlSet001\Services\Ramdisk","ImagePath",REG_EXPAND_SZ,"System32\DRIVERS\ramdisk.sys"
HKLM,"SYSTEM\ControlSet001\Services\Ramdisk","DisplayName",REG_SZ,"Mixed RAM Disk Service"
HKLM,"SYSTEM\ControlSet001\Services\Ramdisk\Parameters","DriveLetter",REG_SZ,"Z:"
HKLM,"SYSTEM\ControlSet001\Services\Ramdisk\Parameters","DiskSize",REG_DWORD,0x500000
HKLM,"SYSTEM\ControlSet001\Services\Ramdisk\Parameters","BytesPerSector",REG_DWORD,0x200
HKLM,"SYSTEM\ControlSet001\Services\Ramdisk\Parameters","SectorsPerTrack",REG_DWORD,0x20
HKLM,"SYSTEM\ControlSet001\Services\Ramdisk\Parameters","TracksPerCylinder",REG_DWORD,0x2
HKLM,"SYSTEM\ControlSet001\Services\Ramdisk\Parameters","ManualOverride",REG_DWORD,0x0
HKLM,"SYSTEM\ControlSet001\Services\Ramdisk\Parameters","SectorsPerCluster",REG_DWORD,0x2
HKLM,"SYSTEM\ControlSet001\Services\Ramdisk\Parameters","BootSignature",REG_DWORD,0x29
HKLM,"SYSTEM\ControlSet001\Services\Ramdisk\Parameters","VolumeID",REG_DWORD,0xdeadbeaf
HKLM,"SYSTEM\ControlSet001\Services\Ramdisk\Parameters","RootDirEntries",REG_DWORD,0x200
HKLM,"SYSTEM\ControlSet001\Services\Ramdisk\Parameters","VolumeName",REG_SZ,"RAMDISK"
Для того чтоб установить TEMP и TMP переменный на этот диск нужно добавить еще пару строчек
HKLM,"SYSTEM\CurrentControlSet\Control\Session Manager\Environment","TEMP",REG_SZ,"Z:\"
HKLM,"SYSTEM\CurrentControlSet\Control\Session Manager\Environment","TMP",REG_SZ,"Z:\"
Желаю успехов с разбирательством .
Вопросы по существу приветсвуются.
Еще раз хочу напомнить что все свои тесты я проводил в Virtual PC 5.1
Теперь при загрузке в WinPE появится RAmDisk ~5Мб.
Туда же направлены переменные Temp и Tmp.
как туда добавлять проги
Берёшь создаёшь какой-нить батничек, типа pmcopy.cmd и пишешь в него что-то типа
md Z:\PartitionMagic
copy "%systemroot%\SOFT\PartitionMagic\*.*" "Z:\PartitionMagic"
в секции [OEMRun] файла WINBOM.INI пишешь:
"Copy PM", "%SYSTEMROOT%\pmcopy.cmd"
собственно и всё (я так делал для PolyEdit, а то он не мог найти своих файлов подсветки синтаксиса, не понимал что такое %SYSTEMROOT%)
К оглавлению
19 Вставить какую-либо программу в меню или как иконку на десктоп
Если это Shell от ERD Comm то в меню проги дбавить проблематично. Можно попытаться
заменить какой-то пункт меню.
Гораздо проще "накидать" ярлыков на десктоп. Путем редактирования файла DT.CFG
Вставляются туда строчки вида:
shortcut
name GetDataBack for FAT
position 200, 110
icon %SystemRoot%\GDB\gdb.exe
program %SystemRoot%\GDB\gdb.exe
shortcut
name GetDataBack for NTFS
position 200, 210
icon %SystemRoot%\GDBNT\gdbnt.exe
program %SystemRoot%\GDBNT\gdbnt.exe
shortcut
name Total Commander
position 170, 10
icon %systemroot%\SOFT\TCmd\Totalcmd.exe
program %systemroot%\SOFT\TCmd\Totalcmd.exe
где shortcut - определяет начало объявления ярлыка, position Y,X - его месторасположение
на десктопе, icon - файл с иконкой (exe или dll)
Каковы максимальные величины этих чисел - position Y,X?
Если разрешение экрана 800x600, можно расстояние между иконками считать по 90 пикселей и всё
будет красиво.
Надо обратить внимание на то, что
1. Эксперементально выясненно, что в icon нельзя вставлять .ico - только .exe или .dll.
Точнее, лично у меня этого не получилось:(
2. В position задается сначала координата по Y.
3. Экспериментально выясненно, что безполезно размещать свои ярлыки в position 10, 10 и
position 90, 10 - при нажатии на эту облась по любому будет вызываться explorer.exe, даже
если вы вообще в эти области не разметили ни одного ярлыка, или указали для запуска другую
программу (Эти координаты "Жестко" прописаны в windowshell.exe). То есть имеет смысл туда
влепить что-то типа стандартной иконки MyComputer или
NetworkNeighborhood. Лично я выдрал соотвествующие иконки из XP, скомпилил каждую из них
в отдельную библиотеку .dll и прописал в начале DT.CFG что-то вида:
shortcut
name My Computer
position 10, 10
icon %SystemRoot%\System32\lib_my.dll
shortcut
name Network Neighborhood
position 90, 10
icon %SystemRoot%\System32\lib_net.dll
Получилось неплохо;) Единственно, на что надо обратить внимание, что в вышеприведенном примере
между словами в name по два пробела. А то фигня получится.
Можно также отконфигурировать панель в TotalCommander (файл Default.bar)
[Buttonbar]
Buttoncount=14
button1=
button2=%SystemRoot%\TotalCom\TotComm.exe,7
cmd2=cm_UnpackFiles
...........
button9=%SystemRoot%\IrfanView\i_view32.exe
cmd9=%SystemRoot%\IrfanView\i_view32.exe
path9=%SystemRoot%\IrfanView\
Гланое совместить с WinPE эти проги (драйверы , ключи , реестр...)
Скрещивать не только можно но и нужно, по-крайней мере удобно раз, имеем всю мощь стандартного
редактора реестра два и возможность запускать большее количество программ одновременно три.
Едем дальше... Работать с Total Commander'ом из под WinPE не удобно по причине прожорливости
ресурсов, но это не значит, что он ваще не нужен, пусть будет, хотя бы для удобства работы с
архивами и упакованными файлами из дистрибутивов.
Надо помнить, что WinPE это урезанная версия ХР и при загрузке не догружается очень много
библиотек и дров (а что на загрузочной дискете для 98х было больше?), но необходимые программы
Win32 работают без проблем
К оглавлению
20 вживить в конструктор Ontrack EasyRecovery Pro 6
А зачем, она же отдельной строкой через BOOTCDWIZARD от Реаниматолога может грузиться, что собственно быстрее в несколько раз.
Цитата:
По моему, она перекрывает по возможностям все Restorer'ы и GetDataBack'и вместе взятые, как бык овцу
Они то как раз и "вживлялись" в первых версиях конструктора, потому как не имеют собственной дос-загрузки в отличии от той же Изи. А Изя у мя отдельной строкой всегда грузилась.
21 кто нибудь занимался вставкой продуктов от акрониса в конструктор ?
Пришел к выводу, что только мультизагрузка по принципу Реаниматолога. Под WinPE не смог запустить, выдает что не хватает каких-то модулей.
А каких именно не пишет, пробовал отследить под Виндой куда обращается Акронис (реестр) и тоже самое сделать в WinPE...... без результата
К оглавлению
22 разрешение экрана Сегодня ходил настраивать комп.
Вставил диск с конструктором.
А монитору не понравилось DisplayResolution=1024x768x16
Про тот монитор я параметров не знаю
Но такую картину со старыми мониторами видАл
У людей есть ещё мониторы, которые не всегда держат 800x600
Раньше либо в безопасном режиме переключалось либо на другом мониторе параметры экрана
Это если с CDR то уже не исправить, либо ..
В0 придумал надо подсунуть на дискете Winbom.ini
Проверяю в виртуальной машине Connetrix Virtual PC. Разрешение 1024x768. Записываю на болванкуизагружаюсь в реальной машине. Разрешение 800x600
Ну вот, еще одно подтверждение того, что строчка типа DisplayResolution=1024x768x16 в WINBOM.INI может и не работать и причины могут быть разные.
Предлагаю для тех кому действительно хочется иметь 1024x768, попробовать следующее. Сначала сделайте, чтобы стол отображался черным загрузите куст DEFAULT реестра WinPE и измените значение в параметре Имя_загруженного _куста_DEFAULT\Control Panel\Colors\\Background на "0 0 0" (по умолчанию = 58 110 165). Пробуйте загрузиться в WinPE. Если не помогает, оставляете стол черным и загружаете другой куст реестра WinPE - setupreg.hiv. Создаете раздел тута
Цитата:
Имя_загруженного _куста_setupreg.hiv\ControlSet001\Hardware Profiles\Current\System\CurrentControlSet\Control\VIDEO\{D98B4617-90BB-4ED0-A004-33A374E0BD80}\0000
и в нем два параметра тип REG_DWORD
DefaultSettings.XResolution = 1024(400)
DefaultSettings.YResolution = 768(300)
Пробуете опять грузиться, возможно (не факт) кому-то поможет.
что ты сделал, чтобы включить этот долбаный 1024x768?! Точнее, ЧТО надо сделать, чтобы убрать его к едрене фене?! (ну не нужен он на emergency disk). Убрал соответствующую строчку из winbom.ini - не помогло. Попробовал сравнить пофайлово inf файлы из твоего старого комплекта, который не страдал широкомордием, с новым - ничего значимого не нашел. Ты шаман, аднака. Или еще где бинарники патчил?
А я более ничего и не делал. Раньше я баловался через реестр с параметром DefaultSettings.XResolution и DefaultSettings.YResolution и вот тута http://forum.ru-board.com/topic.cgi?forum=35&topic=7008&start=300#18 все описал, но когда порешили делать через winbom.ini я только там и вставил http://forum.ru-board.com/topic.cgi?forum=35&topic=7008&start=320#17 Даже и не соображу?
К оглавлению
23 Допустим я скопировал системный раздел в какую-нибудь папку на другой раздел с помощью WinPE, и потом при каких-то глюках восстановил его, как думаешь пройдет такой трюк или нет?
Ты сам пробовал восстанавливать винду таким образом?
Восстанавливать не восстанавливал, но делал вот так: загружаюсь в WinPE и копирую весь ситемный раздел в сторону. Убиваю все на системном разделе, надо было поэкспериментировать, покапался и опять в WinPE, стираю снова системный и копирую взад основную, настроенную систему. При загрузке никаких проблем, заодно и "дефрагментацию" провел. Правда программная папка у мя на другом разделе, которую в свою очередь, таким же образом копировал туда-сюда. Но на другие винчи таким образом систему не переставлял.
К оглавлению
24 а в чем преимущества полноценного safe mode от WinPE
просто всякие настройики и флажки для safe mode идут с самого начала загрузки ядра
и они могут ьыть не совместимы с WinPE
Нет ограничений на время работы
Нет ограничения на количество открываемых прог
К оглавлению
25 Если нужен системный драйвер - инсталлирую в нормальную винду и сравниваю реестр до и после, различия вношу в winpe. Некоторые драйвера еще требуют UUID прописывать и настройки безопасности, поэтому просто так они не запустятся. Некоторые драйвера для аппаратуры можно загрузить прописав их в txtsetup.sif (я так и сделал).
К оглавлению
26 какие проги идут по WinPE и работают. Вот списочек того, что я уже прикрутил к своей WinPE (понятно со всеми регистрациями нужными настройками и т.д.):
1st calculator
Adobe Acrobat Reader 5.1 rus
AIDA32 3.61
DrWeb 4.29c
FAR 1.70 beta 5
EasyRecovery Professional 6.03
IrfanView 3.80
Opera 7.11
Paragon Hard Disk Manager 5.5
Boot Manager
Disk Wiper
Drive Backup
Partition Manager
Partition Explorer
ext2fs AnyWhere
PolyEdit 5.0 RC1
Resplendent Registrar 3.20
Runtime Software
GetDataBack FAT/NTFS
DiskExplorer FAT/NTFS
Spread32 1.15
Total Commander 5.51
TextMaker rev 379
WCPUID 3.1a
WinHex 10.8 SR 7
ZAR 7.3.0
В итоге получилась получилась отличная системка, как и боялся Микрософт - пиратская
Всё вынес на рабочий стол и прописал запуск прог под конкретные расширения.
Powerquest Partition Magic 8.0 не пашет, хочет временный файл создать не там где надо, а там гле ему хочется...т.е. на CD. Если с веника пускать WinPE, так заработает скорее всего.
Вот еще бы Total Commander вставить в меню или как иконку на десктоп
если запуcкаешь ТС, он сжирает почти все ресурсы, т.е. кроме него уже нифига не запускается, а проводников зато можно шесть штук запустить
Но то что ТС и РЕ не уживаются это факт... даже тяжеловес PowerDesk дает запускать после себя еще 3-4 проги, а ТС -нет... попробуй запустить сначала ТС а после TaskManager и все станет ясно... у мя даже вкладка у TaskManager'а не полностью открывается. Меня вполне устраивает местный проводник (очень шустрый) и комстрока от ERD Commander'a она в отличии от родного окна CMD в пять раз легче.
К оглавлению
27 возможна ли работа Drive Image по созданию образа диска?
Скопируй файл System32\RICHED32.DLL с ж\д в одноименную папку WinPE. Также подсоедини куст реестра "software" от WinPE к разделу HKLM и обозови 1. Далее выполни этот регфайл.
Код:
REGEDIT4
[HKEY_LOCAL_MACHINE\1\PowerQuest\Drive Image\6.0\UserInfo]
"Name"="1"
"Company"="1"
"SerialNumber"="DM600EI1-110314"
Я пробовал тока с жесткого диска загружаться в WinPE, а так как она стоит на С: то системный раздел я ессно сделать не смог, прога запросила перегрузку. Думаю если закатать на CD и при загрузке в WinPE не заходить в систему на ж\д, т.е. набрать С: без каталога системы, то должно сработать. Если не будет, попробуй при входе ввести D: и сделать имидж C:
К оглавлению
28 ковырять проги на тему скрещивания с WinPE на самом деле не сложно...
Если есть желание, то
1 Кидай WinPE на жесткий
2 В MiniNT положи regmon и filemon от Марка Руссиновича
3 Загружаешь WinPE с жесткого и пробуешь запустить нужную прогу (она надеюсь установлена ранее)
для примера запусти Acronis и с помощью filemon смотри чего он требует для своей работы....... когда узнал какие модули еще требуются , ищи их в инете (для начала лучше у себя на жестком);
если повезет, положи там , где их прога обычно ищет......
потом для контроля и пущей важности все это дело запускаешь с regmon
Взято с http://ihtiandr.info/uncategorised/87-winxp-lite-edition-winpe.html
27 февраля 2011 г.
Перепрошивка 2650U
ПРОБЛЕМА:
Веб-рожа постоянно ругается: "fatal error during image uploading". Пробовал через различные браузеры - все то же самое.
Роутер: D-LInk DSL-2650U
Прошивка: http://www.dlink.ua/?dsl-2650u
РЕШЕНИЕ:
Не все прошивки D-Link позволяют понижение версии (обычно в результате такой попытки получаем сообщение типа "Fatal error during image uploading"). В случае же прошивки с разблокированным даунгрейдом (обычно это "заводская") понижение версии возможно.
нажимаем кнопку reset, удерживая ее включаем питание. Удерживаем кнопку в течении 10 секунд и по адресу 192.168.1.1 система нам предложит принудительно загрузить прошивку (в данном режиме проверка корректности загружаемой прошивки отключена).
Веб-рожа постоянно ругается: "fatal error during image uploading". Пробовал через различные браузеры - все то же самое.
Роутер: D-LInk DSL-2650U
Прошивка: http://www.dlink.ua/?dsl-2650u
РЕШЕНИЕ:
Не все прошивки D-Link позволяют понижение версии (обычно в результате такой попытки получаем сообщение типа "Fatal error during image uploading"). В случае же прошивки с разблокированным даунгрейдом (обычно это "заводская") понижение версии возможно.
нажимаем кнопку reset, удерживая ее включаем питание. Удерживаем кнопку в течении 10 секунд и по адресу 192.168.1.1 система нам предложит принудительно загрузить прошивку (в данном режиме проверка корректности загружаемой прошивки отключена).
25 февраля 2011 г.
Лицензирование Windows 7
Если вы приобрели Software Assurance для операционной системы Windows, вы имеете право использовать один экземпляр ПО в физической среде и до четырёх экземпляров в виртуальных операционных средах на одном ПК.
Windows 7
При этом
* разрешается использовать любую редакцию Windows 7 (Professional или Enterprise) или предыдущую версию программного обеспечения вместо любой из дополнительных копий, а также вместо копии, запущенной в физической среде
* если запускаются все пять экземпляров одновременно, экземпляр, запущенный в физической операционной системе, должен использоваться исключительно для запуска программного обеспечения виртуализации устройств и программного обеспечения для управления и обслуживания операционных систем на лицензированном устройстве
* в качестве альтернативы использованию в виртуальных средах, заказчики Software Assurance могут по каждой лицензии одновременно запустить на лицензированном устройстве два экземпляра программного обеспечения в физической операционной среде (двойная загрузка). Это означает, что если вы воспользуетесь двойной загрузкой, вы не сможете использовать Windows в виртуальных средах
Варианты поставки Windows 7
Для клиентов, покупающих новые ПК, наиболее экономичным вариантом приобретения Windows является OEM-версия, предустановленная на новый компьютер и поставляемая вместе с ним.
Частные лица, у которых уже есть ПК без операционной системы, могут купить полную версию Windows в коробке.
Организации, использующие нелицензионные копии ОС Windows 7 и предыдущих версий, могут воспользоваться решением для легализации - GGK/GGWA.
Полные версии Windows поставляются только в перечисленных выше вариантах поставки. Лицензии на Windows для организаций поставляются только в версиях обновления. Их могут приобрести компании, у которых есть ПК с предыдущей версией операционной системы или с операционными системами третьих фирм.
Приобретение вместе с новым ПК (OEM)
Коробочная версия (FPP)
Программы корпоративного лицензирования
Дополнительные версии для подписчиков Software Assurance
Полная версия
Полная версия
Обновление
Windows 7 Начальная (Starter)
Windows 7 Домашняя базовая (Home Basic)
Windows 7 Домашняя расширенная (Home Premium)
Windows 7 Профессиональная (Professional)
Windows 7 Максимальная (Ultimate)
Windows 7 Корпоративная (Enterprise)
По программам корпоративного лицензирования поставляются только лицензии на обновление настольных операционных систем (Upgrade). В таблице ниже приведён список операционных систем, для которых можно приобрести Windows 7 Professional Upgrade по различным программам корпоративного лицензирования
Полная версия операционной системы, для которой можно приобрести обновление по программам корпоративного лицензирования
Новое соглашение EA/EAS/Open Value/Open Value Subscription/Open License (кроме Open Academic)
Рост парка ПК & Продление EA/EAS Open Value CW/Open Value Subscription
Open Academic/ASA
Windows 7 (32 или 64-бит)
Enterprise (N,K, KN)
Professional (N, K, KN, Diskless)
Ultimate
Home Premium
Home Basic
Starter Edition
Windows Vista (32 или 64-бит)
Enterprise (N,K, KN)
Business (N, K, KN, Blade)
Ultimate
Home Premium
Home Basic
Starter Edition
Windows XP (32 или 64-бит)
XP Professional (N, Tablet, Blade)
XP Home Edition
XP Starter Edition
Windows 2000 Professional
Windows NT Workstation 4.0
Windows 98 (включая Second Edition)
Apple Macintosh
Особенности лицензирования Windows 7
В зависимости от варианта поставки Windows 7 пользователю предоставляются различные права. Больше всего прав у пользователей Windows 7 Enterprise, которая доступна исключительно для клиентов, купивших Software Assurance для операционной системы. Кроме перечисленных ниже прав им доступны на условиях дополнительной подписки Microsoft Desktop Optimization Pack и Windows Virtual Centralized Desktop.
Права пользователя
Программы корпоративного лицензирования
FPP
OEM
Windows 7 Professional Windows 7 Enterprise Windows 7 Professional Windows 7 Ultimate
Возврат к предыдущей версии (downgrade) Вместо Windows 7 Pro можно использовать Windows Vista Business, Windows XP Pro, Windows 2000 Pro, Windows NT 4.0 & NT 3.51, Windows 98, Windows 95 Вместо Windows 7 Enterprise можно использовать Windows Vista Business/Enterprise, Windows XP Pro, Windows 2000 Pro, Windows NT 4.0 & NT 3.51, Windows 98, Windows 95 Вместо Windows 7 Professional можно использовать Windows Vista Business, Windows XP Pro Вместо Windows 7 Ultimate можно использовать Windows Vista Ultimate, Windows XP Pro
Право на downgrade до Windows XP Professional будет доступно до 22 июня 2011 года либо до выхода первого Service Pack для Windows 7, в зависимости от того, что наступит раньше
Передача лицензии другому лицу Лицензия на обновление может быть передана только вместе с исходной лицензией и вместе с ПК Только вместе с ПК
Перенос лицензии на другой ПК Лицензия на обновление операционной системы, приобретенная по одной из программ корпоративного лицензирования, «привязана» к устройству, на котором она была впервые установлена, и не может быть перенесена на другой компьютер. Software Assurance для операционной системы можно перенести на заменяющий ПК при условии, что заменяющий компьютер лицензирован для запуска последней версии операционной системы, доступной на дату переноса Software Assurance
Возможность установить и использовать несколько копий операционной системы на одном ПК Разрешено запускать одну копию в физической среде и до четырёх копий в виртуальных операционных средах на одном ПК
Возможность использовать по одной лицензии либо 32 -бит, либо 64-битную версию продукта
Использование на другом языке Пользователь имеет право на замену любой копии программного продукта, указанного в лицензии, копией того же программного продукта на другом языке при условии, что цена продукта на другом языке не превышает его цену на языке, указанном в лицензии Клиенты получают право использовать Multilingual User Interface Pack (многоязычный пользовательский интерфейс) — возможность создания единого образа для любых языковых версий и любых типов аппаратного обеспечения и переключения интерфейса на любой из поддерживаемых языков Только клиенты, купившие Windows 7 Ultimate, получают право использовать Multilingual User Interface Pack
Что нового в Windows 7
Лицензирование Windows 7 по программам корпоративного лицензирования очень схоже с лицензированием Windows Vista. Небольшие изменения, перечисленные ниже, помогают уменьшить число требуемых лицензий и облегчить клиентам переход с ранних версий на Windows 7.
DVD Playback Codec & Media Center
Windows 7 Enterprise и Windows 7 Professional включают поддержку DVD playback следовательно не требуется дополнительного лицензирования кодеков. Т.к. Windows 7 Enterprise включает всю функциональность Windows 7 Ultimate, в т.ч. Windows Media Center, Windows 7 Ultimate не поставляется по программам корпоративного лицензирования. Клиенты, имеющие право на Windows Vista Ultimate будут иметь доступ ключам и дистрибутивам Windows Vista Ultimate.
Режим Windows XP (Windows XP Mode)
Режим Windows XP позволяет запускать старые версии бизнес-приложений Windows XP на рабочем столе Windows 7. Заказчики, использующие Windows 7 Professional, Enterprise или Ultimate могут запустить одну копию Windows XP Professional на локальной виртуальной машине для совместимости приложений при миграции на Windows 7. Для режима Windows XP требуется также установка ПО для виртуализации, например Windows Virtual PC. Необходимое ПО можно будет бесплатно загрузить на веб-сайте Microsoft с появлением общедоступного выпуска Windows 7.
Примечание. Режим Windows XP не имеет встроенных возможностей ИТ-управления. Компонент Microsoft Enterprise Desktop Virtualization (входит в MDOP) добавляет важные функции управления к режиму Windows XP для крупных организаций.
Право использования предыдущих версий (downgrade)
Заказчики программ корпоративного лицензирования могут использовать вместо Windows 7 любую соответствующую предыдущую версию. Лицензионное соглашение для OEM-версии Windows 7 Professional включает право даунгрейд до Windows XP Professional только для компьютеров, приобретенных в течение 18 месяцев с момента выхода Windows 7 или до выхода первого Service Pack для Windows 7, в зависимости от того, что наступит раньше.
Windows Virtual Enterprise Centralized Desktop (VECD) —
Решение для использования операционных систем в виртуальных средах на серверах сети, к которым осуществляется удаленный доступ с ПК. Существует два варианта лицензий VECD:
VECD: подписка, предназначенная для тонких клиентов и сценариев, в которых для ПК не приобреталась Software Assurance на операционную систему.
VECD для Software Assurance: может быть приобретена по программам корпоративного лицензирования Open Value, Enterprise Agreement на условиях дополнительной подписки только для ПК, имеющих лицензию на операционную систему с действующей Software Assurance.
Для каждого устройства, для которого приобретена подписка на VECD или VECD для Software Assurance, клиенты могут установить неограниченное количество копий Windows 7 Enterprise, Windows 7 Professional, а также их предыдущих версий на сетевом сервере или удаленном устройстве хранения данных. Однако единовременно разрешается запустить и не более четырех копий в виртуальных операционных средах (один экземпляр в одной виртуальной операционной среде), и осуществлять к ним удаленный доступ с лицензированного устройства для одновременного использования не более чем одним пользователем.
В январе 2009 г. к сценариям использования VECD были добавлены три новых помимо Virtual Desktop Infrastructure: виртуальная машина на ПК сотрудника, виртуальная машина на ПК подрядчика и перемещение виртуальных машин c ПК на съемные устройства. С выходом Windows 7 возможности использования VECD были расширены и включают также право на удаленную загрузку и доступ дополнительных пользователей к Blade PC.
Лицензия VECD допускает следующие гибкие сценарии использования:
* Virtual Desktop Infrastructure (VDI): VDI позволяет пользователям получать удаленный доступ (в т.ч.из дома) к их клиентским операционным системам, запущенным в центре обработки данных, используя протоколы удаленного доступа, такие как RDP. В этом случае для корпоративного устройства (им может быть как ПК, так и тонкий клиент), которое используется для доступа к виртуальной копии Windows, должна быть приобретена лицензия VECD в которую также входит право работать с домашних ПК.
* Виртуальная машина на домашнем ПК сотрудника: на домашнем ПК сотрудника организации можно запускать виртуальную копию Windows, предоставленную работодателем, при условии, что для этого ПК приобретена лицензия VECD и на нем используется по крайней мере версия Windows для домашнего использования.
* Виртуальная машина на ПК подрядчика: организация может предоставить подрядчику виртуальную копию Windows для установки на его собственный ПК, если для такой виртуальной копии Windows приобретена лицензия VECD и на ПК подрядчика уже используется лицензионная копия бизнес-версии Windows.
* Виртуальная машина, перемещаемая от одного ПК к другому на съемных носителях: основной пользователь устройства, для которого приобретена лицензия VECD может использовать виртуальную копию Windows скопировав ее на переносное устройство, например USB flash или DVD, и затем запустить на другом ПК, лицензированном для VECD или использовать на соответствующем домашнем ПК, для которого приобретена лицензия на Windows.
* Удаленная загрузка с устройства хранения данных: создание и хранение экземпляра Windows на устройстве хранения таком как сервер сети. Windows может быть запущен локально по внутренней сети на любом устройстве лицензированном для VECD в физической или виртуальной среде.
* Доступ неосновного пользователя к Blade PC: Несколько пользователей могут иметь доступ (неодновременный) к ультракомпактному ПК (Blade PC), на котором физически установлена одна копия Windows. Право такого доступа для основного пользователя включено в лицензию Windows 7 Professional, остальным пользователям необходимо приобрести лицензию VECD для каждого устройства.
Взято с http://itpro.ua/licensenews/windows7licensing.html
Windows 7
При этом
* разрешается использовать любую редакцию Windows 7 (Professional или Enterprise) или предыдущую версию программного обеспечения вместо любой из дополнительных копий, а также вместо копии, запущенной в физической среде
* если запускаются все пять экземпляров одновременно, экземпляр, запущенный в физической операционной системе, должен использоваться исключительно для запуска программного обеспечения виртуализации устройств и программного обеспечения для управления и обслуживания операционных систем на лицензированном устройстве
* в качестве альтернативы использованию в виртуальных средах, заказчики Software Assurance могут по каждой лицензии одновременно запустить на лицензированном устройстве два экземпляра программного обеспечения в физической операционной среде (двойная загрузка). Это означает, что если вы воспользуетесь двойной загрузкой, вы не сможете использовать Windows в виртуальных средах
Варианты поставки Windows 7
Для клиентов, покупающих новые ПК, наиболее экономичным вариантом приобретения Windows является OEM-версия, предустановленная на новый компьютер и поставляемая вместе с ним.
Частные лица, у которых уже есть ПК без операционной системы, могут купить полную версию Windows в коробке.
Организации, использующие нелицензионные копии ОС Windows 7 и предыдущих версий, могут воспользоваться решением для легализации - GGK/GGWA.
Полные версии Windows поставляются только в перечисленных выше вариантах поставки. Лицензии на Windows для организаций поставляются только в версиях обновления. Их могут приобрести компании, у которых есть ПК с предыдущей версией операционной системы или с операционными системами третьих фирм.
Приобретение вместе с новым ПК (OEM)
Коробочная версия (FPP)
Программы корпоративного лицензирования
Дополнительные версии для подписчиков Software Assurance
Полная версия
Полная версия
Обновление
Windows 7 Начальная (Starter)
Windows 7 Домашняя базовая (Home Basic)
Windows 7 Домашняя расширенная (Home Premium)
Windows 7 Профессиональная (Professional)
Windows 7 Максимальная (Ultimate)
Windows 7 Корпоративная (Enterprise)
По программам корпоративного лицензирования поставляются только лицензии на обновление настольных операционных систем (Upgrade). В таблице ниже приведён список операционных систем, для которых можно приобрести Windows 7 Professional Upgrade по различным программам корпоративного лицензирования
Полная версия операционной системы, для которой можно приобрести обновление по программам корпоративного лицензирования
Новое соглашение EA/EAS/Open Value/Open Value Subscription/Open License (кроме Open Academic)
Рост парка ПК & Продление EA/EAS Open Value CW/Open Value Subscription
Open Academic/ASA
Windows 7 (32 или 64-бит)
Enterprise (N,K, KN)
Professional (N, K, KN, Diskless)
Ultimate
Home Premium
Home Basic
Starter Edition
Windows Vista (32 или 64-бит)
Enterprise (N,K, KN)
Business (N, K, KN, Blade)
Ultimate
Home Premium
Home Basic
Starter Edition
Windows XP (32 или 64-бит)
XP Professional (N, Tablet, Blade)
XP Home Edition
XP Starter Edition
Windows 2000 Professional
Windows NT Workstation 4.0
Windows 98 (включая Second Edition)
Apple Macintosh
Особенности лицензирования Windows 7
В зависимости от варианта поставки Windows 7 пользователю предоставляются различные права. Больше всего прав у пользователей Windows 7 Enterprise, которая доступна исключительно для клиентов, купивших Software Assurance для операционной системы. Кроме перечисленных ниже прав им доступны на условиях дополнительной подписки Microsoft Desktop Optimization Pack и Windows Virtual Centralized Desktop.
Права пользователя
Программы корпоративного лицензирования
FPP
OEM
Windows 7 Professional Windows 7 Enterprise Windows 7 Professional Windows 7 Ultimate
Возврат к предыдущей версии (downgrade) Вместо Windows 7 Pro можно использовать Windows Vista Business, Windows XP Pro, Windows 2000 Pro, Windows NT 4.0 & NT 3.51, Windows 98, Windows 95 Вместо Windows 7 Enterprise можно использовать Windows Vista Business/Enterprise, Windows XP Pro, Windows 2000 Pro, Windows NT 4.0 & NT 3.51, Windows 98, Windows 95 Вместо Windows 7 Professional можно использовать Windows Vista Business, Windows XP Pro Вместо Windows 7 Ultimate можно использовать Windows Vista Ultimate, Windows XP Pro
Право на downgrade до Windows XP Professional будет доступно до 22 июня 2011 года либо до выхода первого Service Pack для Windows 7, в зависимости от того, что наступит раньше
Передача лицензии другому лицу Лицензия на обновление может быть передана только вместе с исходной лицензией и вместе с ПК Только вместе с ПК
Перенос лицензии на другой ПК Лицензия на обновление операционной системы, приобретенная по одной из программ корпоративного лицензирования, «привязана» к устройству, на котором она была впервые установлена, и не может быть перенесена на другой компьютер. Software Assurance для операционной системы можно перенести на заменяющий ПК при условии, что заменяющий компьютер лицензирован для запуска последней версии операционной системы, доступной на дату переноса Software Assurance
Возможность установить и использовать несколько копий операционной системы на одном ПК Разрешено запускать одну копию в физической среде и до четырёх копий в виртуальных операционных средах на одном ПК
Возможность использовать по одной лицензии либо 32 -бит, либо 64-битную версию продукта
Использование на другом языке Пользователь имеет право на замену любой копии программного продукта, указанного в лицензии, копией того же программного продукта на другом языке при условии, что цена продукта на другом языке не превышает его цену на языке, указанном в лицензии Клиенты получают право использовать Multilingual User Interface Pack (многоязычный пользовательский интерфейс) — возможность создания единого образа для любых языковых версий и любых типов аппаратного обеспечения и переключения интерфейса на любой из поддерживаемых языков Только клиенты, купившие Windows 7 Ultimate, получают право использовать Multilingual User Interface Pack
Что нового в Windows 7
Лицензирование Windows 7 по программам корпоративного лицензирования очень схоже с лицензированием Windows Vista. Небольшие изменения, перечисленные ниже, помогают уменьшить число требуемых лицензий и облегчить клиентам переход с ранних версий на Windows 7.
DVD Playback Codec & Media Center
Windows 7 Enterprise и Windows 7 Professional включают поддержку DVD playback следовательно не требуется дополнительного лицензирования кодеков. Т.к. Windows 7 Enterprise включает всю функциональность Windows 7 Ultimate, в т.ч. Windows Media Center, Windows 7 Ultimate не поставляется по программам корпоративного лицензирования. Клиенты, имеющие право на Windows Vista Ultimate будут иметь доступ ключам и дистрибутивам Windows Vista Ultimate.
Режим Windows XP (Windows XP Mode)
Режим Windows XP позволяет запускать старые версии бизнес-приложений Windows XP на рабочем столе Windows 7. Заказчики, использующие Windows 7 Professional, Enterprise или Ultimate могут запустить одну копию Windows XP Professional на локальной виртуальной машине для совместимости приложений при миграции на Windows 7. Для режима Windows XP требуется также установка ПО для виртуализации, например Windows Virtual PC. Необходимое ПО можно будет бесплатно загрузить на веб-сайте Microsoft с появлением общедоступного выпуска Windows 7.
Примечание. Режим Windows XP не имеет встроенных возможностей ИТ-управления. Компонент Microsoft Enterprise Desktop Virtualization (входит в MDOP) добавляет важные функции управления к режиму Windows XP для крупных организаций.
Право использования предыдущих версий (downgrade)
Заказчики программ корпоративного лицензирования могут использовать вместо Windows 7 любую соответствующую предыдущую версию. Лицензионное соглашение для OEM-версии Windows 7 Professional включает право даунгрейд до Windows XP Professional только для компьютеров, приобретенных в течение 18 месяцев с момента выхода Windows 7 или до выхода первого Service Pack для Windows 7, в зависимости от того, что наступит раньше.
Windows Virtual Enterprise Centralized Desktop (VECD) —
Решение для использования операционных систем в виртуальных средах на серверах сети, к которым осуществляется удаленный доступ с ПК. Существует два варианта лицензий VECD:
VECD: подписка, предназначенная для тонких клиентов и сценариев, в которых для ПК не приобреталась Software Assurance на операционную систему.
VECD для Software Assurance: может быть приобретена по программам корпоративного лицензирования Open Value, Enterprise Agreement на условиях дополнительной подписки только для ПК, имеющих лицензию на операционную систему с действующей Software Assurance.
Для каждого устройства, для которого приобретена подписка на VECD или VECD для Software Assurance, клиенты могут установить неограниченное количество копий Windows 7 Enterprise, Windows 7 Professional, а также их предыдущих версий на сетевом сервере или удаленном устройстве хранения данных. Однако единовременно разрешается запустить и не более четырех копий в виртуальных операционных средах (один экземпляр в одной виртуальной операционной среде), и осуществлять к ним удаленный доступ с лицензированного устройства для одновременного использования не более чем одним пользователем.
В январе 2009 г. к сценариям использования VECD были добавлены три новых помимо Virtual Desktop Infrastructure: виртуальная машина на ПК сотрудника, виртуальная машина на ПК подрядчика и перемещение виртуальных машин c ПК на съемные устройства. С выходом Windows 7 возможности использования VECD были расширены и включают также право на удаленную загрузку и доступ дополнительных пользователей к Blade PC.
Лицензия VECD допускает следующие гибкие сценарии использования:
* Virtual Desktop Infrastructure (VDI): VDI позволяет пользователям получать удаленный доступ (в т.ч.из дома) к их клиентским операционным системам, запущенным в центре обработки данных, используя протоколы удаленного доступа, такие как RDP. В этом случае для корпоративного устройства (им может быть как ПК, так и тонкий клиент), которое используется для доступа к виртуальной копии Windows, должна быть приобретена лицензия VECD в которую также входит право работать с домашних ПК.
* Виртуальная машина на домашнем ПК сотрудника: на домашнем ПК сотрудника организации можно запускать виртуальную копию Windows, предоставленную работодателем, при условии, что для этого ПК приобретена лицензия VECD и на нем используется по крайней мере версия Windows для домашнего использования.
* Виртуальная машина на ПК подрядчика: организация может предоставить подрядчику виртуальную копию Windows для установки на его собственный ПК, если для такой виртуальной копии Windows приобретена лицензия VECD и на ПК подрядчика уже используется лицензионная копия бизнес-версии Windows.
* Виртуальная машина, перемещаемая от одного ПК к другому на съемных носителях: основной пользователь устройства, для которого приобретена лицензия VECD может использовать виртуальную копию Windows скопировав ее на переносное устройство, например USB flash или DVD, и затем запустить на другом ПК, лицензированном для VECD или использовать на соответствующем домашнем ПК, для которого приобретена лицензия на Windows.
* Удаленная загрузка с устройства хранения данных: создание и хранение экземпляра Windows на устройстве хранения таком как сервер сети. Windows может быть запущен локально по внутренней сети на любом устройстве лицензированном для VECD в физической или виртуальной среде.
* Доступ неосновного пользователя к Blade PC: Несколько пользователей могут иметь доступ (неодновременный) к ультракомпактному ПК (Blade PC), на котором физически установлена одна копия Windows. Право такого доступа для основного пользователя включено в лицензию Windows 7 Professional, остальным пользователям необходимо приобрести лицензию VECD для каждого устройства.
Взято с http://itpro.ua/licensenews/windows7licensing.html
19 января 2011 г.
 Несколько причин для покупки Samsung Wave S8500
Несколько причин для покупки Samsung Wave S8500Четыре основные причины, которые могут послужить стимулом для покупки Samsung Wave.
Подписаться на:
Сообщения (Atom)